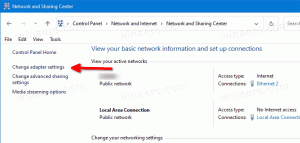Izvlecite ikono iz datoteke EXE ali DLL v sistemu Windows 10
Kako ekstrahirati ikono iz datoteke EXE ali DLL v sistemu Windows 10
V tej objavi bomo pregledali nekaj orodij, ki omogočajo ekstrahiranje ikon iz datotek v sistemu Windows 10. Windows dovoljuje uporabo ikon, trdo kodiranih v binarne datoteke, kot sta DLL in EXE za ikone bližnjic na namizju, vendar ni na voljo nobene možnosti za ekstrahiranje teh ikon in shranjevanje kot datoteke ICO ali PNG. Evo, kako je to mogoče storiti.
Format datoteke ICO je oblika slikovne datoteke, ki se uporablja za ikone aplikacij in bližnjic v sistemu Windows. Datoteka ICO vsebuje eno ali več slik v različnih velikostih in barvnih globinah, tako da so lahko videti dobro z različnimi ločljivostmi zaslona in skaliranjem. Tradicionalno izvedljive datoteke vključujejo ikono v formatu ICO v paketu, tako da se prikažejo v meniju Start in na namizju kot ikone za bližnjice. Vendar pa je mogoče bližnjici dodeliti ikono po meri, tako da jo naložite iz zunanje datoteke *.ICO, datoteke *.EXE, datoteke *.DLL ali katere koli druge datoteke, ki ima vire ikon.
V sistemu Windows 10. v naslednjih datotekah je veliko dobrih ikon:
C:\Windows\system32\shell32.dll
C:\Windows\system32\imageres.dll
C:\Windows\system32\moricons.dll
C:\Windows\explorer.exe
Za ekstrakcijo ikone iz datoteke morate uporabiti orodje drugega proizvajalca. Za ta namen je na voljo veliko orodij. Pokril bom tri zaupanja vredna brezplačna orodja, ki jih osebno obožujem in uporabljam.
Začeli bomo z Resource Hacker, orodjem, ki ga ni treba uvesti. To je znana aplikacija za urejevalnik virov.
Če želite ekstrahirati ikono iz datoteke EXE ali DLL v sistemu Windows 10,
- Prenesi Heker za vire.
- Namestite aplikacijo.
- Zaženite aplikacijo iz meni Start.
- V aplikaciji pojdite na Datoteka > Odpri menija ali pritisnite Ctrl + O da poiščete datoteko, iz katere želite ekstrahirati ikono (odprl bom c:\windows\explorer.exe).
- V levem podoknu razširite ikona združite in se pomaknite do želene ikone (uporabite območje za predogled na desni).
- V meniju izberite Dejanje > Shrani vir *.ico.
- Poiščite mapo za shranjevanje vaše datoteke ICO in ji dajte ime. Lahko ga postavite kar v mapo namizja. Nato kliknite na Shrani.
Končali ste! Ikona je zdaj ekstrahirana in shranjena v datoteko *.ico:
Nekaj opomb
- Resource Hacker je 32-bitna aplikacija. Če ga izvajate v a 64-bitna različica sistema Windows 10, morda ne bo uspelo odpreti določenih sistemskih datotek. V tem primeru jih lahko kopirate v drug imenik, npr. lahko kopirate datoteko c:\windows\system32\shell32.dll v c:\data in odprete datoteko c:\data\shell32.dll v Resource Hacker. To vedno deluje.
- Če shranite posamezne ikone iz skupine Icon, dobite datoteko ICO z eno velikostjo ikone v notranjosti. To je lahko priročno ali pa tudi ne, odvisno od tega, za kaj poskušate izvleči ikono.
- Če želite dobiti datoteko ICO z vsemi razpoložljivimi velikostmi ikon, se pomaknite do Skupina ikon vozlišče v levem podoknu, ga razširite in nato ponovite zgornje korake, začenši s korakom #6.
Nekaterim uporabnikom se morda zdi uporaba Resource Hacker nekoliko zapletena. Torej, tukaj je nekaj alternativnih aplikacij, IconViewer in IcoFX, ki vam bodo dodatno omogočile shranjevanje virov ikon v druge slikovne formate, vključno s PNG in BMP.
Izvlecite ikono iz datotek EXE ali DLL z IconViewerjem
- Prenesi IconViewer. Ima tako 32-bitno kot 64-bitno različico za vašo 32-bitni ali 64-bitni OS.
- Namestite aplikacijo.
- Odprite File Explorer in se pomaknite do ciljne mape, ki vsebuje datoteko, iz katere želite ekstrahirati ikone. Pojdi npr
c:\Windows\System32. - Z desno miškino tipko kliknite datoteko z ikonami, npr.
shell32.dllin izberite Lastnosti iz kontekstnega menija. - Preklopite na ikone zavihek, ki ga je dodala aplikacija IconViewer.
- Izberite ikono, ki jo želite ekstrahirati, in kliknite ikono diskete, da jo shranite v datoteko.
- Določite ciljno mapo, ime datoteke in izberite obliko datoteke (ICO, PNG ali BMP), da shranite ikono. Kliknite na Shrani gumb.
- Ikona je zdaj shranjena.
Končali ste. IconViewer je priročna in enostavna za uporabo aplikacija, ki vam bo prihranila čas vsakič, ko boste morali ekstrahirati ikono iz datoteke v sistemu Windows 10.
Končno, obstaja še eno brezplačno orodje, ki ga lahko uporabite. Imenuje se IcoFX ( uradna spletna stran IcoFX). To je bila brezplačna aplikacija, vendar najnovejše različice aplikacije zahtevajo plačljivo licenco. Na srečo FileHippo še vedno gosti njegova zadnja brezplačna različica 1.6.4.
Uporaba IcoFX
Glavna razlika IcoFX od zgoraj omenjenih aplikacij je, da je IcoFX popoln urejevalnik ikon. Resource Hacker omogoča spreminjanje binarnih datotek. IconViewer je samo orodje za pridobivanje virov ikon. S pomočjo IcoFX lahko narišete svoje ikone s številnimi orodji za risanje in grafičnimi učinki.
Tukaj je opisano, kako ga uporabiti.
Če želite ekstrahirati ikono iz datoteke z IcoFX,
- Prenesite aplikacijo (ali kupite najnovejšo različico).
- V meniju izberite Datoteka > Odpri (ali pritisnite Ctrl + O).
- Izberite datoteko, iz katere želite ekstrahirati ikono.
- Videli boste pogovorno okno z vsemi ikonami, ki jih je aplikacija lahko našla v datoteki.
- Izberite ikono in kliknite Ekstrakt. To bo odprlo ikono v urejevalniku.
- Če želite ekstrahirati ikono določene velikosti, z desno tipko miške kliknite njeno sličico v levem podoknu urejevalnika in izberite Izvozi Slika... iz kontekstnega menija.
- Določite mapo za shranjevanje datoteke, želeno obliko datoteke (PNG, BMP, JPEG, GIF ali JP2) in dajte ime datoteke.
- Kliknite na Shrani gumb.
Končali ste!
Če želite ekstrahirano ikono shraniti kot datoteko ICO, je zaporedje nekoliko drugačno.
Če želite ekstrahirano ikono shraniti kot datoteko ICO z IcoFX,
- V meniju izberite Datoteka > Odpri (ali pritisnite Ctrl + O).
- Izberite datoteko, iz katere želite ekstrahirati ikono.
- Videli boste pogovorno okno z vsemi ikonami, ki jih je aplikacija lahko našla v datoteki.
- Izberite ikono in kliknite Ekstrakt. To bo odprlo ikono v urejevalniku.
- Zdaj pritisnite CTRL + S ali pojdite na Meni Datoteka > Shrani.
- Določite mapo, v katero želite shraniti datoteko, in datoteki dajte ime.
- Izbirate lahko med formatom datoteke ikon Windows (*.ico) in ikonami Macintosh (*.icns)
- Kliknite na Shrani gumb.
Končali ste. To bo zapisalo vse ikone velikosti in formata, prikazane v urejevalniku, v vašo datoteko ICO.
To je to!