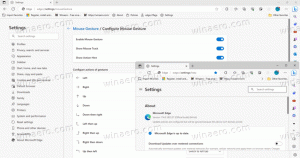Prilagodite formate datuma in časa v opravilni vrstici v sistemih Windows 8 in Windows 7
Eden od naših bralcev je želel vedeti, kaj je dobra zamenjava ure za privzeto uro opravilne vrstice v sistemu Windows, ker mu ni bila všeč oblika, v kateri Windows prikazuje čas in datum. Medtem ko bi mnogi izkušeni uporabniki želeli zamenjati uro sistemske vrstice v opravilni vrstici z zmogljivejšo ena za dodatne funkcije, format vgrajene ure v sodobnih različicah sistema Windows je prilagodljiv. V tem članku bomo videli, kako lahko spremenimo obliko.
V operacijskih sistemih Windows XP in Windows Vista je bila opravilna vrstica tanjša, zato je bil v opravilni vrstici privzeto prikazan samo čas. Če ste opravilno vrstico naredili debelejšo, je prikazala datum, dan in čas. Toda prenovljena opravilna vrstica v operacijskih sistemih Windows 7 in Windows 8 že prikazuje datum in čas. Datum v opravilni vrstici je prikazan v kratki obliki, čas pa v dolgi obliki. Glede na jezik in jezik sistema Windows, ki ga uporabljate, bo format drugačen, vendar ga lahko preprosto prilagodite.
- Odprite nadzorno ploščo z uporabo katere od teh metod.
- V sistemu Windows 7 poiščite Regija in jezik in ju odprite. V operacijskih sistemih Windows 8.1 in Windows 8 se to imenuje samo regija.
Regija in jezik
- Kliknite gumb Dodatne nastavitve.
- Pojdite na zavihek Datum. Tam boste videli zapis kratkega in dolgega formata datuma ter predogled, kako je prikazan. Tam lahko vnesete svojo obliko. Za angleščino (Združene države) je kratka oblika M/d/llll. Spremenite ga v karkoli želite. Spremenil sem ga v ddd, d MMM llll in kliknil Uporabi.
Prilagodite obliko datuma
- Takoj dobite novo obliko datuma v opravilni vrstici!
- Če želite spremeniti čas, lahko uporabite isti trik za spremembo oblike, vendar namesto da spremenite 'Kratek čas', spremenite Dolgi čas, da vidite spremembo v opravilni vrstici. Če želite na primer preklopiti na 24-urno uro, vnesite HH: mm: ss in odstranite zapis 'tt'.
Prilagodite obliko časa
No to je to! Če ste želeli le to, potem ne potrebujete aplikacij za ure tretjih oseb.
Bonus namig: z uporabo lahko nastavite tudi čas opravilne vrstice, ki prikazuje sekunde 7+ Taskbar Tweaker, ki smo ga obravnavali pred kratkim. Odprite 7+ Taskbar Tweaker. V skrajnem desnem stolpcu boste videli možnost, imenovano "Prikaži sekunde na uri pladnja". Preverite in takoj bodo prikazane tudi sekunde. Upoštevajte, da če uporabljate manj zmogljiv stroj ali mobilno napravo, je bolje, da sekund ne prikažete.
7+ Taskbar Tweaker ima možnost, da prikaže sekunde v uri območja za obvestila
Tako izgleda prilagojena ura za pladnje.
Sekunde v uri pladnja