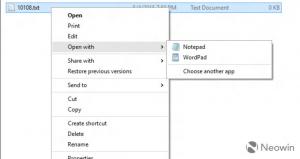Uporabite tablični način ali namizni način, ko se prijavite v Windows 10
Kako uporabljati tablični ali namizni način, ko se prijavite v Windows 10
Način tabličnega računalnika je posebna funkcija sistema Windows 10, ki je zasnovana za uporabo na kabrioletih in tablicah. Prilagodi uporabniški vmesnik operacijskega sistema, da zagotovi kontrole, ki bolje delujejo z zaslonom na dotik, brez uporabe miške in tipkovnice. Način tabličnega računalnika spremeni videz menija Start, opravilne vrstice, centra za obvestila in drugih delov sistema Windows 10. Določite lahko, v kateri način naj Windows 10 vstopi, ko se prijavite v svoj uporabniški račun.
Oglas
V načinu tabličnega računalnika se aplikacije Store odprejo v celozaslonskem načinu. Opravilna vrstica preneha prikazovati zagnane aplikacije. Namesto tega prikazuje gumb menija Start, Cortano, pogled opravil in gumb Nazaj, ki deluje podobno kot v Androidu te dni.

Meni Start se odpre tudi na celotnem zaslonu. Seznam aplikacij privzeto ni viden na levi, njegov celoten videz pa spominja na začetni zaslon sistema Windows 8.
Obstaja še nekaj drugih prilagoditev, ki jih Windows 10 izvaja v načinu tabličnega računalnika. Na primer, kontekstni meniji v File Explorerju in drugih aplikacijah so videti široki in prijazni do dotika. Microsoft je dokumentiral vidike načina tabličnega računalnika v sistemu Windows 10 TUKAJ.
Način tabličnega računalnika bo privzeto vklopljen na tabličnih računalnikih. Na konvertibilnem osebnem računalniku (hibridni prenosnik/tablični računalnik) boste z odklopom ali priklopom tipkovnice privzeto preklopili v način tabličnega računalnika in iz njega.
Ta objava vam bo pokazala, kako samodejno uporabljati tablični način oz namizni način ko se prijavite v Windows 10.
Za uporabo tabličnega ali namiznega načina ob prijavi
- Odprite Nastavitve app.
- Pomaknite se do Sistem > Tablični računalnik.
- Na desni poiščite možnost Ko se prijavim.

- Na spustnem seznamu izberite eno od možnosti Vedno uporabljajte tablični način, Nikoli ne uporabljajte načina tabličnega računalnika (namizni način) oz Uporabi ustrezen način za mojo strojno opremo (privzeto).

- Ko končate, lahko zaprete aplikacijo Nastavitve.
To možnost lahko upravljate tudi v registru.
Nastavite privzeti način v registru
- Odprite Aplikacija urejevalnik registra.
- Pojdite na naslednji registrski ključ.
HKEY_CURRENT_USER\SOFTWARE\Microsoft\Windows\CurrentVersion\ImmersiveShell
Oglejte si, kako odpreti registrski ključ z enim klikom. - Na desni spremenite ali ustvarite novo 32-bitno vrednost DWORD SignInMode.
Opomba: tudi če ste izvaja 64-bitni Windows še vedno morate ustvariti 32-bitno vrednost DWORD.
- Nastavite ga na eno od naslednjih vrednosti:
-
0= Uporabi ustrezen način za mojo strojno opremo -
1= Uporabi namizni način -
2= Uporabi tablični način
-
- Zdaj lahko zaprete aplikacijo urejevalnik registra.
Končno lahko prenesete te datoteke registra, ki so pripravljene za uporabo.
Nastavite način tabličnega računalnika ali namiznega načina, ko se prijavite z datoteko REG
- Prenesite naslednji ZIP arhiv: Prenesite ZIP arhiv.
- Odblokirajte datoteko.
- Izvlecite njegovo vsebino v katero koli mapo. Datoteke lahko postavite neposredno na namizje.
- Za nastavitev na "Vedno uporabljajte tablični način«, dvokliknite na
Uporabite tablični način, ko se prijavite.regdatoteko, da jo združite.
- Omogočiti "Nikoli ne uporabljajte načina tabličnega računalnika«, dvokliknite datoteko
Uporabite namizni način, ko se prijavite.reg. - Datoteka
Uporabite ustrezen način za strojno opremo, ko se prijavite.regbo nastavil "Uporabi ustrezen način za mojo strojno opremo" možnost. - Zdaj lahko izbrišete prenesene datoteke, če želite.
To je to.