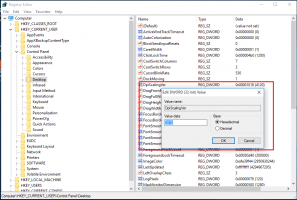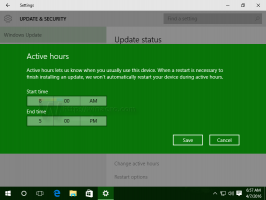Namizni pripomočki za Windows 7 za Windows 11
Z nekaj kliki lahko dobite pristne namizne pripomočke za Windows 7 za Windows 11. Če prenesete namestitveni program stranske vrstice, jih boste imeli nazaj v najnovejšem operacijskem sistemu Microsoft. Medtem ko Microsoft trdi, da so negotovi in zastareli, imajo namizni pripomočki še vedno veliko oboževalcev.
V dneh Windows 8 je Microsoft pošiljal namizne pripomočke skupaj s predogledom za razvijalce za Windows 8. Toda to se je spremenilo.
Programski velikan iz Redmonda zdaj razmišlja o živih ploščicah v operacijskih sistemih Windows 10 in 8 ter o "pripomočkih" v sistemu Windows 11 kot o robustni in varni zamenjavi za stare funkcije pripomočkov. Torej, od začetka v sistemu Windows 8 jih operacijski sistem ne vključuje več.
Če niste seznanjeni z namiznimi pripomočki, je bila ta modna funkcija prvič predstavljena v sistemu Windows Vista. V tej različici operacijskega sistema Windows so bili pripomočki povezani s posebnim območjem, imenovanim "Stranska vrstica". Stranska vrstica je bila črta na desnem robu zaslona, kjer so bili pripomočki zloženi drug nad drugim v obliki stolpca. Pripomoček lahko povlečete na namizje, da se razširi in prikaže dodatne možnosti.
V operacijskem sistemu Windows 7 je Microsoft posodobil stransko vrstico in jo naredil pregledno območje, ki zajema celotno območje namizja, kamor bi lahko postavili pripomočke. Za vsak pripomoček je bil gumb za razširitev ali zmanjšanje velikosti in prikaz/skrij njegovih naprednih funkcij.
Končno v Windows 8, Microsoft jih je odstranil. Tukaj se je rodil nov projekt - Gadgets Revived za vse uporabnike, ki jih pogrešajo. Gadgets Revived z lahkoto obnovi funkcijo namiznih pripomočkov v sistemu Windows 11, ponuja pa tudi galerijo pripomočkov.
Prenesite namizne pripomočke za Windows 11
- Pojdite na to stran za prenesite paket.
- V prenesenem arhivu zip dvokliknite datoteko
DesktopGadgetsRevived-2.0.exeda ga zaženete. - Izberite želeni jezik za namestitveni program. Opomba: Namestitveni program bo zaznal nameščene jezike vašega operacijskega sistema in jih samodejno namestil.
- Preglejte zaznano konfiguracijo in kliknite Namestite.
- Voila, na namizju imate znane namizne pripomočke!
Paket vključuje vse osnovne pripomočke, to so koledar, vreme, merilnik procesorja, valuta, viri RSS, slikovna uganka in diaprojekcija. Poleg tega lahko dobite dodatne pripomočke na spletnem mestu aplikacij.
Uporaba namiznih pripomočkov v sistemu Windows 11
Namestitveni program bo integriral pripomočke z vsemi komponentami sistema. Imeli boste Pripomočki vnos v meniju z desnim klikom na namizju. Če pa ga želite videti, najprej kliknite na Pokaži več možnosti, saj Windows 11 privzeto prikaže skrajšane menije.
Prav tako boste lahko prikazali/skrili pripomočke v podmeniju Pogled.
Ampak to še ni vse!
Pripomočki bodo na voljo v klasična nadzorna plošča. Imeli bodo svojo ikono pod Personalizacija in videz, skupaj s hitrimi opravili.
Uporabite lahko tudi iskanje, da jih hitro najdete na nadzorni plošči, in celo zamenjave menija Start tretjih oseb, kot sta Open Shell ali StartIsBack. V iskanju bo prikazal tudi hitre naloge.
Paket pripomočka podpira njegovo odstranitev kot katero koli drugo aplikacijo, ki jo imate v sistemu Windows 11.
Odstranite namizne pripomočke
Če ste si premislili in se odločili, da se znebite pripomočkov na namizju, jih je zelo enostavno odstraniti. Za to odprite aplikacijo Nastavitve z menijem Start ali Zmaga + jaz bližnjico in pojdite na Aplikacije in funkcije > Aplikacije.
Na seznamu nameščenih aplikacij poiščite Namizni pripomočki za Windows aplikacijo in izberite Odstrani za to, kot je prikazano na spodnjem posnetku zaslona.
Na koncu potrdite, da nameravate odstraniti aplikacijo.
To je to.