Počistite podatke brskanja v programu Microsoft Edge
Kako počistiti podatke brskanja v Microsoft Edge Chromium
Brskalnik Microsoft Edge, ki temelji na Chromiumu, vam omogoča, da samodejno izbrišete podatke brskanja, ko zaprete aplikacijo. Določite lahko tudi izjeme za piškotke.
Oglas
Microsoft Edge je zdaj brskalnik, ki temelji na Chromiumu in ima številne ekskluzivne funkcije, kot je Brati naglas in storitve, povezane z Microsoftom namesto z Googlom.
Stabilna različica Microsoft Edge Chromium je nekaj časa na voljo javnosti. Brskalnik je že prejel nekaj posodobitev s podporo za naprave ARM64 Edge Stable 80. Poleg tega Microsoft Edge še vedno podpira številne starejše različice sistema Windows, vključno z operacijskim sistemom Windows 7, ki je bil pred kratkim dosegel konec podpore. Preveri Različice sistema Windows, ki jih podpira Microsoft Edge Chromium in Najnovejši načrt za Edge Chromium. Končno lahko zainteresirani uporabniki prenesejo MSI inštalaterji za uvajanje in prilagajanje.
Podatki brskanja vključujejo vašo zgodovino brskanja, zgodovino prenosov, piškotke in druge podatke spletnega mesta, predpomnjene slike in datoteke, gesla, podatke obrazca za samodejno izpolnjevanje, dovoljenja spletnega mesta in podatke gostovanih aplikacij. Po potrebi lahko ročno počistite podatke brskanja v brskalniku Microsoft Edge, ki temelji na Chromiumu.
Če želite počistiti podatke brskanja v Microsoft Edge Chromium,
- Odprite Microsoft Edge.
- Pritisnite Ctrl + Shift + Del.
- V naslednjem pogovornem oknu v spustnem meniju izberite časovno obdobje, ki ga želite, da izbrišete podatke brskanja.
- Označite elemente, ki jih želite izbrisati, in počistite elemente, ki jih ne želite izbrisati.

- Kliknite na Počisti zdaj gumb za nadaljevanje.
Končali ste!
Opomba: Obstajajo alternativni načini za dostop do tega pogovornega okna, vključno z a poseben notranji URL, in nastavitve aplikacije.
Počisti podatke brskanja po robu z notranjim URL-jem
- V naslovno vrstico Edge vnesite ali kopirajte in prilepite naslednje:
edge://settings/clearBrowserData. - Pritisnite na Vnesite ključ.
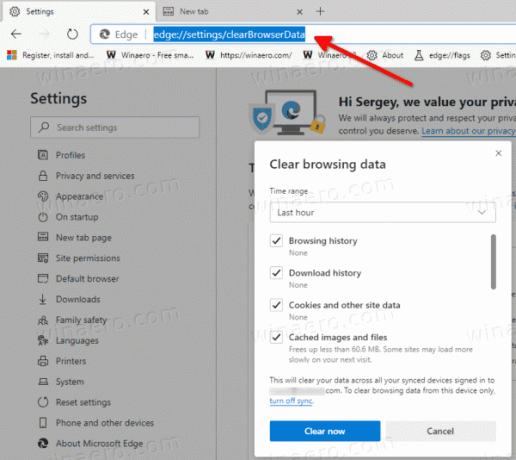
- Na zaslonu se prikaže isto pogovorno okno.
Počisti podatke brskanja v nastavitvah Edge
- Odprite Edge.
- Kliknite na menijski gumb s tremi pikami.
- Kliknite na element Nastavitve.

- Na levi kliknite na Zasebnost in storitve.
- Na desni kliknite Izberite, kaj želite počistiti Spodaj Počisti podatke brskanja.

- Označite elemente, ki jih želite izbrisati, in počistite elemente, ki jih ne želite izbrisati, za želeni interni čas.

Samodejno počisti podatke brskanja po robu ob zaprtju
Brskalnik omogoča odstranitev posameznih elementov zgodovine brskanja vsakič, ko zaprete Microsoft Edge. V njegovih nastavitvah je možnost, ki omogoča konfiguriranje te funkcije. Na voljo je od Edge 77.0.222.0.
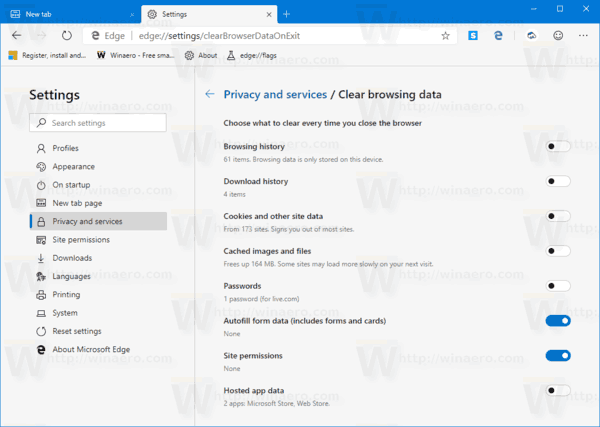
Do možnosti lahko dostopate v nastavitvah pod Zasebnost in storitve ali neposredno prek internega URL-ja edge://settings/clearBrowserDataOnExit.Oglejte si naslednjo vadnico:
Microsoft Edge Chromium: počistite podatke brskanja ob izhodu
Konfigurirajte izjeme piškotkov
Od različice Microsoft Edge 83.0.470.0 lahko brskalnik prepreči, da se piškotki za določena spletna mesta izbrišejo, ko zaprete Edge. Možnost za to je na voljo v možnostih zasebnosti brskalnika Edge, ki vam omogoča, da določite izjeme. Glej
Kako obdržati piškotke za določena spletna mesta, ko zaprete Microsoft Edge
Ko možnost Piškotki in drugi podatki spletnega mesta je omogočeno za samodejno odstranjevanje podatkov brskanja ob zaprtju, kliknite na Dodaj gumb pod Ne počisti oddelek.

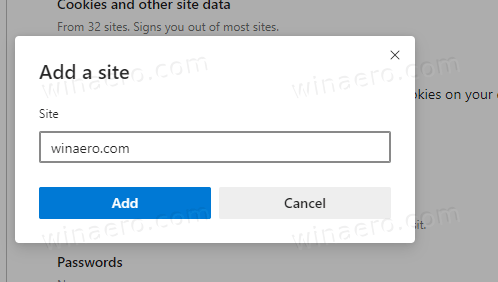
To je to.
