Kako urediti medijske oznake v sistemu Windows 10
V sistemu Windows 10 lahko urejate predstavnostne oznake za običajne oblike predstavnostnih datotek brez uporabe aplikacij tretjih oseb. V tem članku bomo videli, kako je to mogoče storiti.
Oglas
Windows 10 (in številne prejšnje različice sistema Windows) izvorno podpirajo urejanje oznak za predstavnostne datoteke. To je mogoče zahvaljujoč predvajalniku Windows Media Player, ki je priložen urejevalniku oznak, ki se začne z operacijskim sistemom Windows XP. Poleg predvajalnika Windows Media Player lahko oznake urejate z File Explorerjem, ki podpira urejanje širokega nabora metapodatkov datotek, začenši z operacijskim sistemom Windows Vista. Končno Windows 10 vključuje aplikacijo Groove Music Store, ki jo lahko uporabite tudi za urejanje oznak. Poglejmo, kako je to mogoče storiti.
Uredite medijske oznake v sistemu Windows 10 s programom Windows Media Player
Odprite meni Start in pojdite na Windows Accessories - Windows Media Player. Nasvet: Glej
Kako krmarite po aplikacijah po abecedi v meniju Start sistema Windows 10.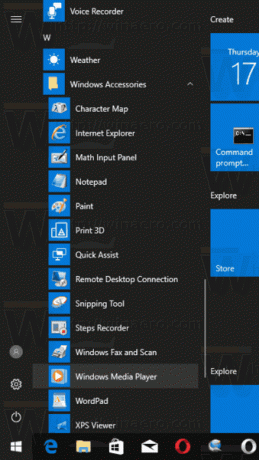
Zaženite aplikacijo in odprite svoje predstavnostne datoteke.
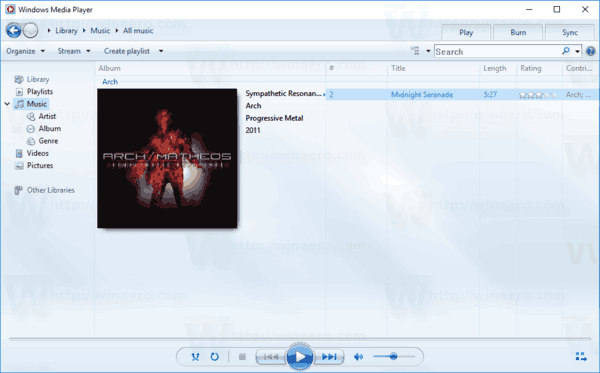
Izberite želeni pogled na levi (Glasba, Albumi itd.), nato poiščite skladbo, za katero želite urediti medijske oznake.
Na seznamu na desni z desno tipko miške kliknite oznako, ki jo želite urediti, in v kontekstnem meniju izberite »Uredi«, kot je prikazano spodaj.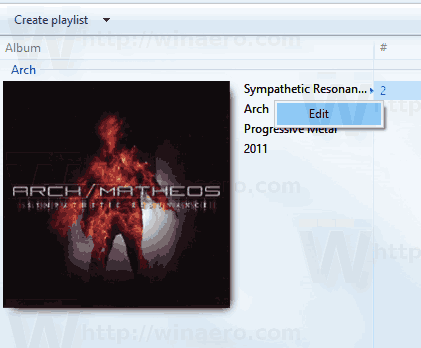
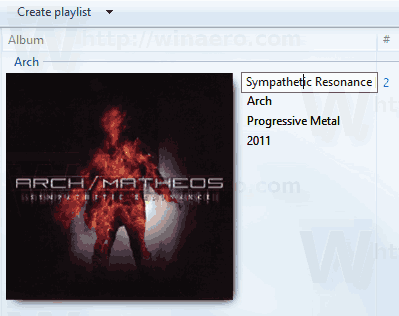 Določite vse nove oznake, ki jih želite, in pritisnite Vnesite ključ.
Določite vse nove oznake, ki jih želite, in pritisnite Vnesite ključ.
Uredite medijske oznake v sistemu Windows 10 z File Explorerjem
Oznake za predstavnostne datoteke lahko urejate samo z File Explorerjem. Evo kako.
- Odprite ta računalnik v File Explorerju.
- Omogočite podokno s podrobnostmi.
- Izberite datoteko, za katero želite urediti oznake. Podokno s podrobnostmi bo prikazalo oznake za izbrano datoteko.
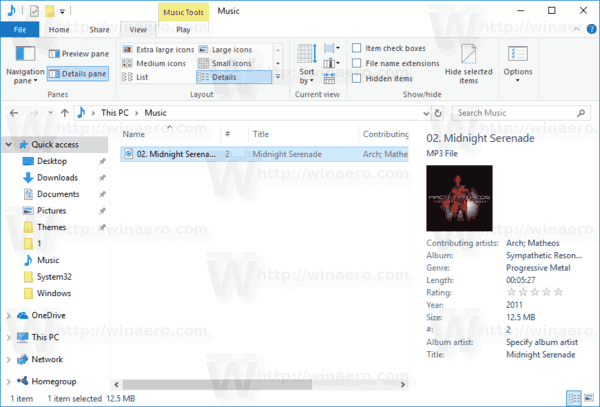
- Kliknite oznako, da jo uredite. Pritisnite na Vnesite tipko za potrditev sprememb.

Nasvet: namesto podokna s podrobnostmi lahko uporabite lastnosti datoteke. Odprite lastnosti svoje predstavnostne datoteke in pojdite na zavihek Podrobnosti. Tam kliknite oznako, ki jo želite urediti, in spremenite njeno vrednost.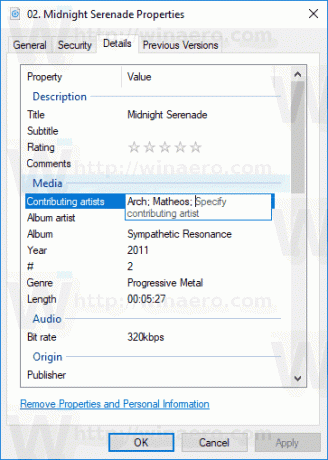
Uredite medijske oznake v sistemu Windows 10 z Groove Music
Zaženite aplikacijo Groove Music. Običajno je pripet na vaš meni Start, zato ga ni težko najti. V aplikaciji Groove Music kliknite »Glasba« na levi. Na desni strani poiščite glasbeno datoteko, katere oznake želite urediti.
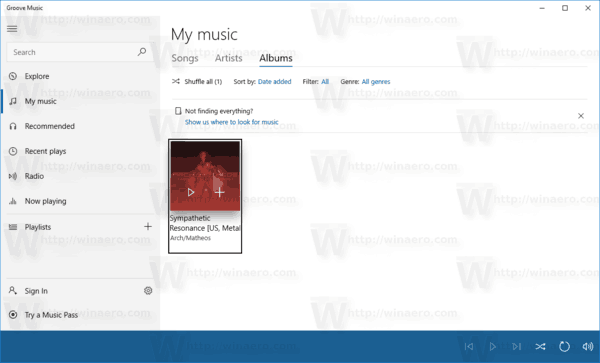
Z desno miškino tipko kliknite na seznam in v kontekstnem meniju izberite »Uredi podatke«.

V naslednjem pogovornem oknu uredite vrednosti oznake in končali ste.
To je to.

