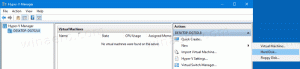Ustvarite bližnjico do omrežnih povezav v sistemu Windows 10
V sistemu Windows 10 je bila večina omrežnih možnosti premaknjenih v Nastavitve. Aplikacija Nastavitve in novi omrežni zaslon se popolnoma razlikujeta od Windows 7 in Windows 8.1. The možnosti so bile premaknjene, zato traja dlje, da odprete klasično mapo Network Connections, ko potrebno. Če želite prihraniti čas, lahko ustvarite posebno bližnjico za dostop do nje.
V sistemu Windows 10 je poseben omrežni prikaz, ki prikazuje seznam razpoložljivih omrežij Wi-Fi, s katerimi se lahko poveže vaš računalnik. Prikazuje tudi omrežje, s katerim ste trenutno povezani. S preklopom Omrežje lahko odprete nastavitve omrežja in interneta ali omogočite ali onemogočite Wi-Fi, mobilno dostopno točko in način za letalo.
Na žalost ni hitrega načina za odpiranje klasične mape Network Connection. Ta mapa je zelo uporabna, ko morate onemogočiti omrežno povezavo, ročno nastaviti svoj IP naslov ali spremeniti svoj Možnosti strežnika DNS. Če pogosto upravljate svoje omrežne povezave s klasičnim programčkom nadzorne plošče, je dobro ustvariti bližnjico, da jo odprete neposredno.
Obstajata dva načina za ustvarjanje bližnjice do omrežnih povezav v sistemu Windows 10. Poglejmo jih.
Če želite ustvariti bližnjico za omrežne povezave v sistemu Windows 10, naredite naslednje.
- Odprite Nadzorna plošča.
- Pojdite na Nadzorna plošča\Omrežje in internet\Središče za omrežje in skupno rabo.
- Na desni kliknite na Spremenite nastavitve adapterja povezava.
- Zdaj kliknite ikono mape v naslovni vrstici in jo povlecite in spustite na namizje. Povlecite in spustite naslednjo ikono:
- Nova bližnjica se bo pojavila na namizju.
Končali ste.
Druga možnost je, da bližnjico ustvarite ročno s posebnim ukazom lupine.
Ročno ustvarite bližnjico za omrežne povezave
- Z desno miškino tipko kliknite prazen prostor na namizju. V kontekstnem meniju izberite Novo - Bližnjica (glejte posnetek zaslona).
- V ciljno polje bližnjice vnesite ali kopirajte in prilepite naslednje:
lupina explorer.exe{992CFFA0-F557-101A-88EC-00DD010CCC48} - Za ime bližnjice uporabite vrstico »Omrežne povezave« brez narekovajev. Pravzaprav lahko uporabite poljubno ime. Ko končate, kliknite gumb Dokončaj.
- Zdaj z desno tipko miške kliknite bližnjico, ki ste jo ustvarili, in izberite Lastnosti.
- Na zavihku Bližnjica lahko določite novo ikono, če želite. Uporabite lahko ikono iz
%SystemRoot%\system32\netshell.dllmapa. Kliknite V redu, da uporabite ikono, nato kliknite V redu, da zaprete pogovorno okno lastnosti bližnjice.
Ukaz, ki se uporablja za bližnjico, je posebna lupina: ukaz, ki omogoča neposredno odpiranje različnih programčkov nadzorne plošče in sistemskih map. Če želite izvedeti več o ukazih shell:, ki so na voljo v sistemu Windows 10, glejte naslednji članek:
Seznam ukazov lupine v sistemu Windows 10
Zdaj lahko to bližnjico premaknete na katero koli priročno lokacijo, pripnite v opravilno vrstico ali na Start,dodajte v vse aplikacije oz dodajte v hitri zagon (glej, kako omogočite hitri zagon). Lahko tudi dodeli globalno bližnjico do vaše bližnjice.
Povezani članki:
- Ustvarite bližnjico za razpoložljiva omrežja v sistemu Windows 10
- Kako preimenovati omrežni profil v sistemu Windows 10
- Spremeni dejanje klika na ikono omrežja v sistemu Windows 10
- Spremenite naslov MAC omrežne kartice v sistemu Windows 10
To je to.