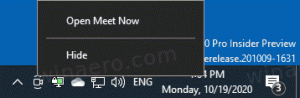Kako vedno zagnati ukazni poziv kot skrbnik v sistemu Windows 10
Če morate pogosto zagnati ukazni poziv kot skrbnik, lahko prihranite čas in ustvarite posebno bližnjico. V sistemu Windows 10 je to mogoče z dvema različnima metodama. Poglejmo, kako je to mogoče storiti.
Oglas
Prva metoda je precej stara. Poznan je iz operacijskega sistema Windows Vista. Ideja je spremeniti običajno bližnjico in omogočiti »Zaženi kot skrbnik« v lastnostih bližnjice.
1. metoda. Spremenite običajno bližnjico
- Z desno tipko miške kliknite namizje in v kontekstnem meniju izberite Novo - Bližnjica.

- Vrsta cmd.exe v polju Cilj.

- Dokončajte čarovnika za nove bližnjice. Z desno tipko miške kliknite bližnjico, ki ste jo ustvarili, in v kontekstnem meniju izberite "Lastnosti".

- Na zavihku Bližnjica v oknu Lastnosti kliknite Napredno gumb.
- Označite potrditveno polje »Zaženi kot skrbnik«, kot je prikazano spodaj:

Edina težava je, da vsakič, ko kliknete to bližnjico, zahteva potrditev UAC:
To je lahko nadležno. Druga metoda nima te težave.
2. metoda. Uporabite načrtovalnik opravil
Če želite preskočiti poziv UAC in zagnati povišano cmd.exe, morate v načrtovalniku opravil Windows ustvariti posebno nalogo, ki omogoča izvajanje aplikacij s skrbniškimi pravicami. Task Scheduler ima grafično različico MMC (taskschd.msc), ki jo bomo uporabili.
Navodila po korakih so precej dolga. Na srečo sem to že obravnaval tukaj:
Ustvarite povišano bližnjico, da preskočite poziv UAC v sistemu Windows 10
Sledite tem navodilom, da ustvarite naslednjo nalogo in jo zaženete s pomočjo ukaznih orodij konzole:
Če želite prihraniti čas, lahko uporabite Winaero Tweaker. Funkcija, imenovana "Elevated Shortcut", naredi vse, kar je omenjeno zgoraj, in vam pomaga hitro ustvariti povišane bližnjice.
- Prenesite in razpakirajte Winaero Tweaker app.
- Pojdite na Orodja \ Povišana bližnjica:

- Ustvarite bližnjico s pomočjo prijaznega uporabniškega vmesnika in končali ste!
Poleg tega je Winaero Tweaker še ena dobra stvar. Privzeto Task Scheduler izvaja vsa opravila s prioriteto procesa pod normalno. Toda Winaerojeva povišana bližnjica to popravi tako, da zažene bližnjico z običajno prednostjo.
To je to.