Kako pripeti Run v opravilno vrstico ali meni Start v sistemu Windows 10
Za razliko od dobrega starega menija Start v sistemu Windows 7, meni Start v sistemu Windows 10 nima enostavne možnosti za dodajanje ukaza Zaženi. Mnogi uporabniki raje imajo element, ki ga je mogoče klikniti, da odpre pogovorno okno Zaženi. Osebno obožujem in vedno uporabljam Win + R bližnjica na tipkovnici, toda za uporabnike miške in sledilne ploščice, ki resnično pogrešajo element Zaženi v meniju Start sistema Windows 10, je tukaj zelo preprost način, da dobite nekaj podobnega ukazu Run v sistemu Windows 7.
Če želite "Zaženi" pripeti na opravilno vrstico ali začetni zaslon, morate slediti tem preprostim navodilom spodaj.
- Z desno miškino tipko kliknite na prazno območje namizja in izberite Novo -> Bližnjica element kontekstnega menija, da odprete čarovnika za ustvarjanje bližnjic.

- V besedilno polje Lokacija čarovnika vnesite naslednje:
lupina raziskovalca{2559a1f3-21d7-11d4-bdaf-00c04f60b9f0}
- Kliknite Naprej in dokončajte korake v čarovniku, da dokončate ustvarjanje nove bližnjice. Dajte mu ime in ikono glede na vaše želje.
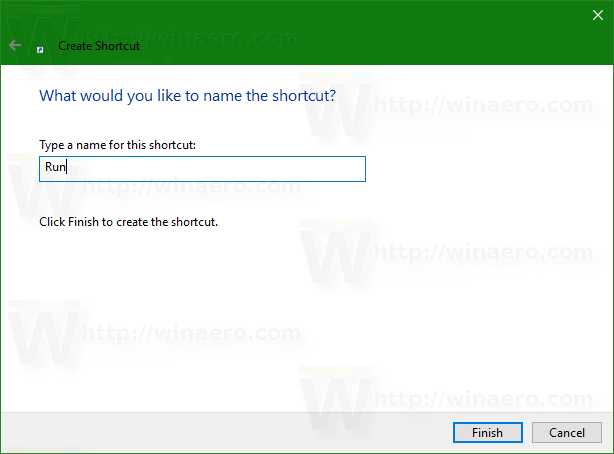

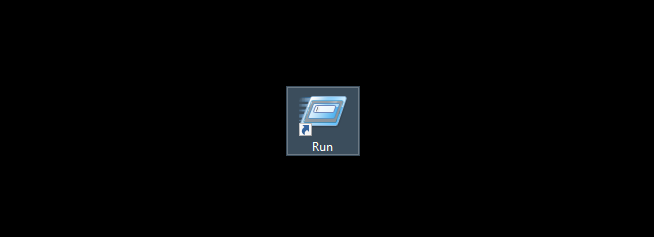
- Zdaj z desno tipko miške kliknite bližnjico in izberite "Pripni v opravilno vrstico" ali "Pripni na začetek". Element Zaženi bo pripet na ustrezno mesto:



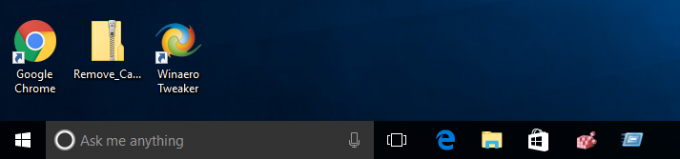
Ta trik uporablja standardno funkcijo sistema Windows, imenovano "Shell Folder", da neposredno odprete element, ki ga potrebujete. Shell mape so objekti ActiveX, ki izvajajo posebno virtualno mapo ali navidezni programček. V nekaterih primerih omogočajo dostop do fizičnih map na vašem trdem disku ali do posebnih funkcij operacijskega sistema, kot je »Pokaži namizje« ali preklopnik Alt+Tab. Do aktivnega predmeta lahko dostopate prek ukazov lupine{GUID} iz pogovornega okna »Zaženi«. Za celoten seznam GUID-jev glejte najbolj izčrpen seznam lokacij lupine v sistemu Windows 10.
