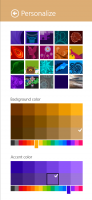Spremenite prosojnost Alt+Tab v sistemu Windows 10
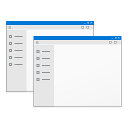
V operacijskem sistemu Windows 10 obstaja skrita skrivnost za prilagajanje videza in obnašanja pogovornega okna Alt+Tab. S preprosto prilagoditvijo registra lahko nadzorujete raven preglednosti njegovega ozadja ali zatemnite ozadje namizja. Poglejmo, kako je to mogoče storiti.
Spremenite prosojnost Alt+Tab v sistemu Windows 10
Če želite prilagoditi prosojnost pogovornega okna Alt+Tab, morate narediti naslednje.
- Odprto urejevalnik registra.
- Pojdite na naslednji registrski ključ:
HKEY_CURRENT_USER\SOFTWARE\Microsoft\Windows\CurrentVersion\Explorer
Nasvet: Glej kako z enim klikom skočiti na želeni registrski ključ.
- Tukaj ustvarite nov podključ z imenom Večopravilni pogled.
- Pod Večopravilni pogled podključ, tukaj ustvarite nov podključ z imenom AltTabViewHost.
- Pod AltTabViewHost podključ, ustvarite novo 32-bitno vrednost DWORD in jo poimenujte Grid_backgroundPercent. Opomba: Tudi če uporabljate 64-bitni Windows, še vedno morate ustvariti 32-bitno vrednost DWORD.
Nastavite njegovo vrednost med 0 in 100 v decimalkah.
0 - pomeni popolnoma pregledno ozadje pogovornega okna Alt+Tab.
100 - pomeni popolnoma neprozorno ozadje pogovornega okna Alt+Tab.
V naslednjem primeru sem ga nastavil na 50:
Privzeti videz ozadja pogovornega okna Alt+Tab:
Prilagojen videz ozadja pogovornega okna Alt+Tab z Grid_backgroundPercent = 50:
Prilagojen videz ozadja pogovornega okna Alt+Tab z Grid_backgroundPercent = 0:
Oglejte si naslednji videoposnetek in si oglejte ta trik v akciji:
Nasvet: lahko naročite se na naš kanal YouTube.
Uporabite Winaero Tweaker
Če se želite izogniti urejanju registra, lahko uporabite Winaero Tweaker. Omogoča prilagajanje vseh omenjenih nastavitev s pomočjo uporabniku prijaznega vmesnika.
Zatemni ozadje namizja s pogovornim oknom Alt+Tab v sistemu Windows 10
Druga zanimiva možnost pogovornega okna Alt+Tab v sistemu Windows 10 je možnost zatemnitve ozadja namizja, ko odprete pogovorno okno Alt+Tab. S preprosto prilagoditvijo registra lahko nadzirate, koliko bo zatemnjen.
- Odprto urejevalnik registra.
- Pojdite na naslednji registrski ključ:
HKEY_CURRENT_USER\SOFTWARE\Microsoft\Windows\CurrentVersion\Explorer
Nasvet: Glej kako z enim klikom skočiti na želeni registrski ključ.
- Tukaj ustvarite nov podključ z imenom Večopravilni pogled.
- Pod Večopravilni pogled podključ, tukaj ustvarite nov podključ z imenom AltTabViewHost.
- Pod podključem AltTabViewHost ustvarite novo 32-bitno vrednost DWORD in jo poimenujte BackgroundDimmingLayer_percent. Opomba: Tudi če uporabljate 64-bitni Windows, še vedno morate ustvariti 32-bitno vrednost DWORD.
Podatke o vrednosti nastavite med 0 in 100 v decimalkah.
0 - pomeni nezatemnjeno ozadje namizja, ko pritisnete Alt+Tab.
100 - pomeni popolnoma zatemnjeno sliko namizja, ko se odpre pogovorno okno Alt+Tab.
V naslednjem primeru sem ga nastavil na 50:
Privzeti videz ozadja pogovornega okna Alt+Tab:
Takole izgleda BackgroundDimmingLayer_percent = 50:
Nasvet: lahko naročite se na naš kanal YouTube.
Uporabite Winaero Tweaker
Če se želite izogniti urejanju registra, lahko uporabite Winaero Tweaker. Omogoča prilagajanje vseh omenjenih nastavitev s pomočjo uporabniku prijaznega vmesnika.
To je to.
Kaj menite o teh popravkih? Vam je všeč prilagojen videz? Kateri je vaš najljubši trik? Povejte nam v komentarjih.