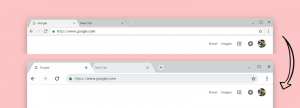Prenesite igre Windows 7 za Windows 11
Tukaj lahko prenesete igre Windows 7 za Windows 11. Prejeli boste Solitaire, Spider Solitaire, Minesweeper, FreeCell, Hearts in ostale klasične igre s kartami in družabnimi igrami v kompletu. Igre bodo nadaljevale z delom tam, kjer ste končali.
Oglas
Začenši z operacijskim sistemom Windows 8, Microsoft ne pošilja več klasičnih iger z operacijskim sistemom. Namesto tega vam ponuja različico iger v trgovini. Nove igre vključujejo oglase, imajo slabšo zmogljivost in imajo drugačno igro. Mnogi uporabniki niso zadovoljni s to spremembo. Tu pride v poštev klasični paket iger Windows 7.

Paket igre je dosegel različico 3 in je zdaj popolnoma združljiv z Windows 11, Windows 10, Windows 8.1 in Windows 8. Poleg samih iger je prejel tudi številne izboljšave za Windows 11. Namestitveni program zdaj podpira High DPI in ni več videti zamegljen. Nedelujoči Game Explorer se ne prikaže več v meniju Start sistema Windows 11. The
Internetne igre so zdaj neobvezne in niso privzeto označene.Če želite prenesti igre Windows 7 za Windows 11, sledite spodnjim navodilom.
Pridobite igre Windows 7 za Windows 11
- Prenesite ZIP arhiv z igrami z uporabo ta povezava.
- Razpakirajte in zaženite datoteko Windows7Games_for_Windows_11_10_8.exe.
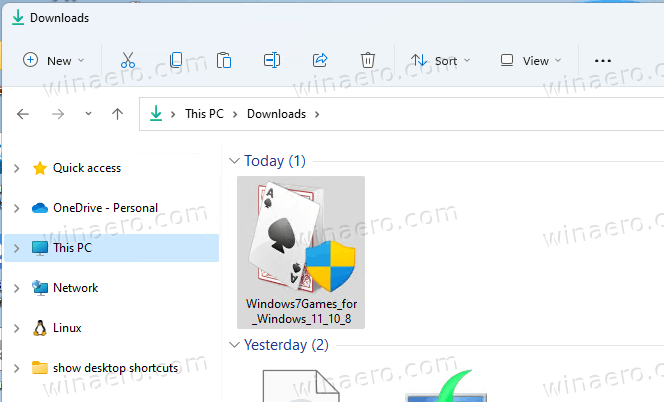
- Sledite čarovniku za namestitev in izberite, katere igre želite namestiti v sistemu Windows 11.

- Kliknite na gumb Dokončaj. Zdaj imate nameščene igre Windows 7 v sistemu Windows 11!

To je zelo enostavno.
Nasvet: Preneseno datoteko lahko preverite. Namestitveni program exe ima naslednje kontrolne vsote:
MD5: 708d12491aaa472f0bf498544c03e4b0
SHA256: 1a8199a2d52b54019b2353b838c6bede5234ebcf8e2615584ede11d71de1e1f0
Če želite preveriti, odprite terminal Windows s pritiskom Zmaga + X na tipkovnici in izberite Terminal Windows. Po potrebi preklopite na profil PowerShell. Nato vnesite naslednji ukaz.
Get-FileHash pot\do\Windows7Games_for_Windows_11_10_8.exe
Privzeti zagon bo izračunal vsoto SHA256. Če želite preveriti kontrolno vsoto MD5, izvedite ukaz:
Get-FileHash pot\do\Windows7Games_for_Windows_11_10_8.exe -Algoritem MD5
Z dodajanjem lahko prihranite čas kontekstni meni datoteke hash v File Explorer.
Zdaj pa poglejmo, kako zagnati igre, potem ko ste jih namestili.
Zaženite nameščene igre
- Kliknite gumb Start in nato kliknite Vse aplikacije.

- Pojdite do črke "G", da poiščete Igre mapo. Lahko uporabiš navigacija po abecedi da prihranite svoj čas.
- Pod mapo Igre boste našli celoten nabor klasičnih Windows iger.

Končali ste! Igrajte svoje najljubše igre zdaj.
Paket iger Windows 7 je združljiv z vsemi različicami operacijskega sistema Windows Windows 11, Windows 10, Windows 8.1 in Windows 8. Seznam razpoložljivih iger vključuje.
- Solitaire
- Pajek Solitaire
- Minolovec
- FreeCell
- Srca
- Šahovski titani
- Mahjong Titani
- Purble Place
Obstajajo tudi internetne igre, internetne pike, internetna dama in internetna backgammon. Na žalost je Microsoft zanje izklopil strežnike za igre, tako da se z njimi ne povezujejo več iz škatle. Zato so v namestitvenem programu privzeto odkljukani.
Podprti jeziki in jeziki
Igre, vključene v ta paket, so opremljene s celotnim naborom jezikovnih virov. Namestitveni program lahko ugotovi, katere jezike ste namestili v operacijski sistem, in ekstrahira le potrebna sredstva, da prihrani prostor na disku in ga ne napolni z odvečnimi datotekami.
Zahvaljujoč zgornji optimizaciji se bodo igre vedno izvajale v vašem maternem jeziku, ki se ujema s trenutnim jezikom vaše različice sistema Windows. Podprti so naslednji jeziki.
arabščina (Savdska Arabija), ar-SA
bolgarščina (Bolgarija), bg-BG
Češka (Češka), cs-CZ
Danščina (Danska), da-DK
nemščina (Nemčija), de-DE
grščina (Grčija), el-GR
angleščina (Združene države), en-US
Španščina (Španija, mednarodna sorta), es-ES
estonščina (Estonija), et-EE
finščina (Finska), fi-FI
francoščina (Francija), fr-FR
hebrejščina (Izrael), he-IL
Hrvaška (Hrvaška), hr-HR
Madžarski (Madžarska), hu-HU
Italijanščina (Italija), it-IT
Japonska (Japonska), ja-JP
korejski (Koreja), ko-KR
Litovščina (Litva), lt-LT
latvijščina (Latvija), lv-LV
norveščina, bokmål (Norveška), nb-NO
nizozemščina (Nizozemska), nl-NL
Poljak (Poljska), pl-PL
portugalščina (Brazilija), pt-BR
portugalščina (Portugalska), pt-PT
romunščina (Romunija), ro-RO
ruski (Rusija), ru-RU
Slovaški (Slovaška), sk-SK
slovenščina (Slovenija), sl-SI
Srbščina (latinica, Srbija in Črna gora (prej)), sr-latn-CS
švedski (Švedska), sv-SE
Tajska (Tajska), th-TH
Turščina (Turčija), tr-TR
ukrajinski (Ukrajina), uk-UA
Kitajščina (poenostavljena, Kitajska), zh-CN
kitajščina (tradicionalna, Tajvan), zh-TW
Tiha namestitev (namestitev)
Namestitveni program podpira /S stikalo, tako da bo igre namestil samodejno brez interakcije uporabnika. Črka S mora biti velika, to je obvezna zahteva.
Zaženite ga na naslednji način iz paketne datoteke ali iz katere koli konzole.
Windows7Games_for_Windows_11_10_8.exe /S
Če uporabljate PowerShell, boste morda morali vnesti celotno pot do binarne datoteke ali jo dodati pred ./ del poti, kot je ta:
./Windows7Games_for_Windows_11_10_8.exe /S
Po tem bodo igre tiho nameščene in registrirane v sistemu Windows 11.
Če igre Windows 7 po nadgradnji sistema Windows 11 ne delujejo
Če ste nadgradili s prejšnje različice sistema Windows ali ste namestili novejšo različico sistema Windows 11 nad starejšo, bodo igre prenehale delovati. Morali jih boste znova namestiti. Preprosto znova namestite paket. Naredite to na naslednji način.
- Odprite Nastavitve aplikacijo z Zmaga + jaz bližnjico.
- Kliknite na Aplikacije > Aplikacije in funkcije.

- Na seznamu nameščenih aplikacij na desni poiščite Igre Windows 7 za Windows 11, 10 in 8 vstop.
- Kliknite gumb s tremi pikami poleg imena aplikacije in v meniju izberite Odstrani. Torej jo lahko odstranite kot katero koli drugo aplikacijo za Windows 11. Oglejte si Odstranite aplikacije v sistemu Windows 11 vodnik.

- Kliknite na Odstrani in počakajte, da aplikacija za odstranjevanje odstrani igre.

- Zdaj znova zaženite namestitveni program igre. Spet bodo začeli delati.
Priporočam, da odstranite igre Windows 7, preden namestite novo različico sistema Windows 11. Ko nadgradite OS, jih znova namestite in nadaljujte z igranjem. Ohranili bodo vašo statistiko in rezultate.