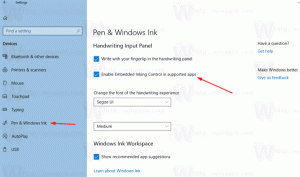Vsi načini za odpiranje ukaznega poziva v sistemu Windows 10
V svojih člankih se pogosto sklicujem na orodja ukazne vrstice in pripomočke za ukazno mizo. Prej sem pisal kako odpreti povišano ukazno vrstico v sistemu Windows 10, danes pa bi rad z vami delil vse načine za odpiranje običajnega ukaznega poziva.
Oglas
Windows 10 ima nov meni Start skupaj z začetnim zaslonom. Med njimi je veliko skupnih lastnosti, kot je zmožnost dodajte globalne bližnjice za zagon vaših najljubših aplikacij. Tako v meniju Start kot na začetnem zaslonu lahko uporabite iskanje aplikacije ali datoteke. Torej, prva metoda, ki jo bomo videli za odpiranje ukaznega poziva v sistemu Windows 10, je iz rezultatov iskanja.
Odprite ukazni poziv v sistemu Windows z iskanjem
Odprite meni Start ali preklopite na začetni zaslon s pritiskom na tipko "Win" na tipkovnici. Začnite tipkati "cmd.exe":
Kliknite cmd.exe v rezultatih iskanja ali preprosto pritisnite Enter, da zaženete ukazni poziv.
Odprite ukazni poziv z uporabo Win + X menija (napredni uporabnik)
To je eden najprimernejših načinov za odpiranje ukaznega poziva v sistemu Windows 10. Začenši z operacijskim sistemom Windows 8, je Microsoft implementiral meni Power Users, ki vsebuje veliko uporabnih elementov, kot so nadzorna plošča, omrežne povezave in tako naprej. Vsebuje tudi element "Ukazni poziv", kar je točno tisto, kar potrebujemo.

Za dostop do tega menija v sistemu Windows 10 pritisnite tipki Win + X na tipkovnici.
Nadgradnja: Ta možnost je bila odstranjena v Windows 10 Creators Update. Če želite izvedeti več o tej spremembi, si oglejte naslednji članek: Windows 10 build 14986 povsod nadomešča ukazni poziv s PowerShell. Če želite obnoviti ukazni poziv v meniju Win + X, glejte to vadnico:
Dodajte ukazni poziv nazaj v meni Win+X v Windows 10 Creators Update.
Odprite ukazni poziv v pogovornem oknu Zaženi
To je moj najljubši način, saj najraje delam s tipkovnico. Skupaj pritisnite tipki Win + R na tipkovnici in v polje Zaženi vnesite naslednje:
cmd
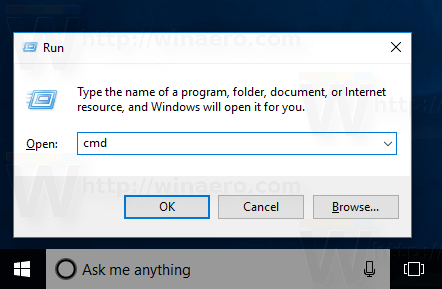
Pritisnite Enter, da odprete nov primerek ukaznega poziva.
Nasvet: Glej končni seznam vseh bližnjic na tipkovnici Windows s tipkami Win.
Zaženite ukazni poziv neposredno iz Explorerja
Odprite katero koli mapo v File Explorerju. Držite tipko Shift na tipkovnici in z desno tipko miške kliknite prazen prostor v katerem koli imeniku. V kontekstnem meniju boste videli element "Odpri ukazno okno tukaj".
Odprl bo nov primerek ukaznega poziva v trenutni mapi.
Opomba: Možnost kontekstnega menija je bila odstranjena v Windows 10 Creators Update. Če ga želite obnoviti, glejte naslednji članek:
Dodajte ukazni poziv nazaj v meni Win+X v Windows 10 Creators Update
Lahko pa vnesete cmd neposredno v naslovno vrstico in pritisnete Enter. Odprl bo tudi ukazni poziv v trenutno odprti mapi:
In končno, lahko zaženete ukazni poziv z uporabniškim vmesnikom traku. Kliknite Datoteka -> Odpri element ukaznega poziva. Opomba: Ta možnost je bila odstranjena v Windows 10 Creators Update. Glej Windows 10 build 14986 povsod nadomešča ukazni poziv s PowerShell.
Opomba: Ta možnost je bila odstranjena v Windows 10 Creators Update. Glej Windows 10 build 14986 povsod nadomešča ukazni poziv s PowerShell.
Odprite ukazni poziv v meniju Start
Z novim menijem Start v sistemu Windows 10 lahko odprete ukazni poziv tako, da poiščete bližnjico. Odprite meni Start, kliknite »Vse aplikacije« in se pomaknite do mape »Sistem Windows«. Tam boste našli element "Ukazni poziv".
To je to. Zdaj ste seznanjeni z vsemi načini odpiranja ukaznega poziva v sistemu Windows 10.