Spremeni dejanje klika na ikono omrežja v sistemu Windows 10
Windows 10 ima več večjih sprememb vmesnika glede na Windows 8 in starejše različice sistema Windows. Ena od sprememb je novo omrežno podokno, ki se zdaj imenuje Network Flyout. Prikaže se, ko kliknete ikono omrežja v opravilni vrstici v sistemu Windows 10. Windows 10 vam omogoča, da prilagodite to vedenje in spremenite Network Flyout v podokno Omrežje iz sistema Windows 8 ali celo odprete aplikacijo Nastavitve. V tem članku bomo videli, katere možnosti imate. Spremenili boste lahko dejanje klika ikone omrežja.
Oglas
Za spremenite dejanje klika ikone omrežja v operacijskem sistemu Windows 10, morate uporabiti preprosto prilagoditev registra. Samo naredite naslednje:
- Odprite urejevalnik registra.
- Pojdite na naslednji registrski ključ:
HKEY_LOCAL_MACHINE\SOFTWARE\Microsoft\Windows\CurrentVersion\Nadzorna plošča\Settings\Network
Nasvet: lahko dostop do katerega koli želenega ključa registra z enim klikom.
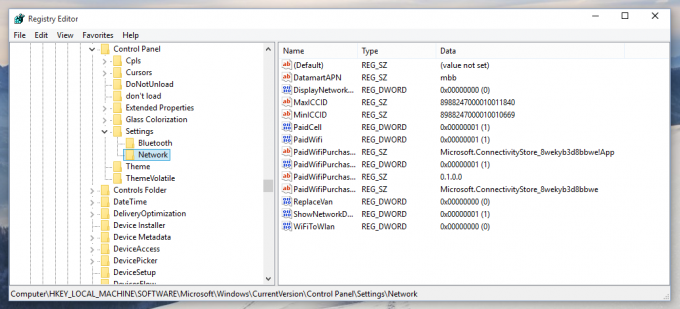
- Spremenite dovoljenja v podključu Network, kot je opisano TUKAJ. Lahko pa uporabite mojo brezplačna programska oprema RegOwnershipEx aplikacijo in pridobite popoln dostop do tega ključa z enim klikom.

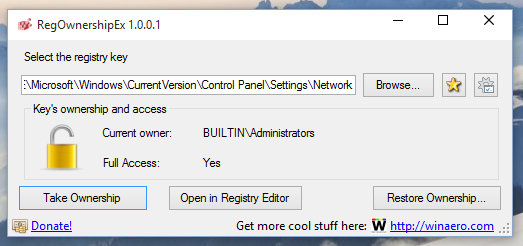
- Zdaj spremenite Zamenjaj kombi Vrednost DWORD.
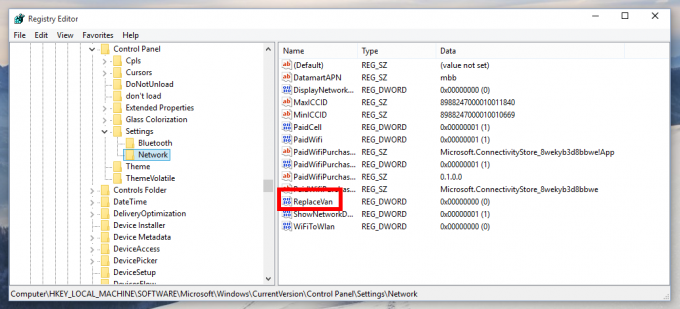
Kot novo vrednost za ta parameter lahko nastavite eno od naslednjih številk:
0 - za odpiranje privzetega okna Network.
1 - za odpiranje omrežnih nastavitev v aplikaciji Nastavitve.
2 - da odprete podokno omrežja, podobno operacijskemu sistemu Windows 8.
To je to. Nastavitev bo uporabljena takoj, ponovni zagon ali odjava ni potrebna.
Tukaj je nekaj posnetkov zaslona. Ko je ReplaceVan nastavljen na 0, boste vsakič, ko kliknete ikono v omrežnem pladnju, videli privzeto omrežno vrstico:
Ko je ReplaceVan nastavljen na 1, naj bi se ustrezne omrežne nastavitve odprle v aplikaciji Nastavitve. Vendar pa v moji različici sistema Windows 10 10130 samo odpre aplikacijo Nastavitve. To vedenje bi lahko odpravili v prihodnji različici sistema Windows 10:
In končno, tukaj bo izgledal omrežni prehod, ko nastavite ReplaceVan na 2: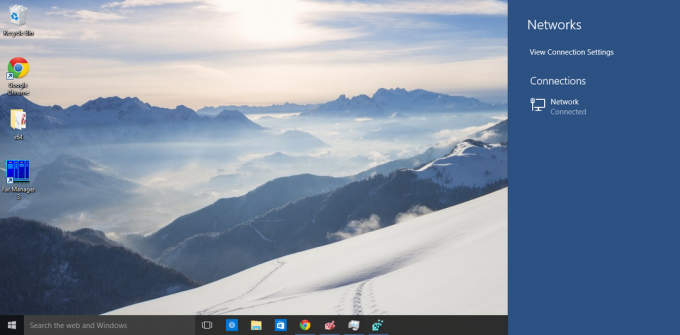
Nasvet: posodobljen Winaero Tweaker vam lahko prihrani čas in vam bo omogočil, da spremenite ustrezno možnost samo s klikom. 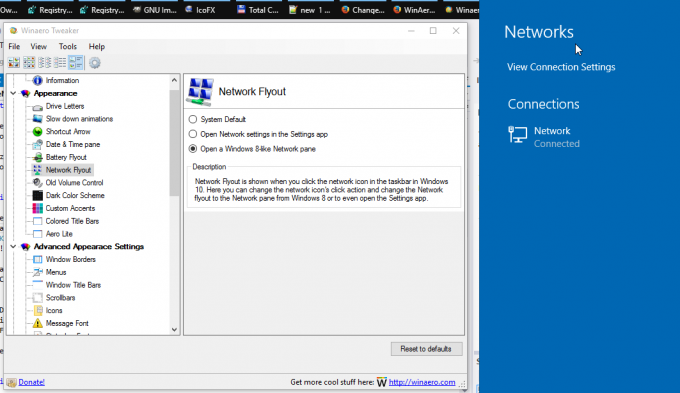 Winaero Tweaker lahko prenesete tukaj:
Winaero Tweaker lahko prenesete tukaj:
Prenesite Winaero Tweaker | Seznam funkcij Winaero Tweaker | Pogosta vprašanja o Winaero Tweakerju
Mislim, da je to dobra sprememba, a ker nima uporabniškega vmesnika za prilagajanje obnašanja, ne bodite presenečeni, če jo bo Microsoft odvzel v dokončni različici sistema Windows 10.


