Omogočite ali onemogočite samodejni HDR za igre v sistemu Windows 10
Tukaj je opisano, kako omogočite ali onemogočite samodejni HDR za igre v sistemu Windows 10. Kot morda že veste, Windows 10 podpira videoposnetke HDR (HDR). HDR video odstranjuje omejitve video signalov SDR in ima možnost, da v sliko vnese večjo svetlost in barvo z vključitvijo dodatnih informacij o vsebini.
Oglas
Microsoft opisuje HDR, kot sledi.
HDR je tehnika videa/slikovanja, pri kateri je mogoče svetlobe in teme v digitalno reproduciranem prizoru prikazati z več podrobnostmi kot prej. V video igrah povečan obseg barv in svetilnosti HDR omogoča bolj poglobljeno in realistično izkušnjo. Podrobnosti preganjajočega gibanja boste lahko videli v temnih sencah in ne samo v črni barvi. Svetlo sonce bo bolj sijoče, toplo rumeno in ne ravno nasičeno belo, vendar razen če se igra prikazuje na vašem spremljate s tem izboljšanim dinamičnim razponom, ne boste dobili prednosti bolj poglobljene izkušnje, tudi če imate možnost HDR monitor.
Windows 10 ima podporo Samodejni HDR funkcija, ki je bila prej na voljo na konzolah Xbox Series X in S. Če ga omogočite, boste lahko izboljšali svojo igralno izkušnjo. Ko je omogočena na vašem igralnem računalniku, ki podpira HDR, boste v podprtih igrah DirectX 11 in DirectX 12 dobili impresivne slike HDR. Samodejno v naslovu pomeni, kako enostavno je omogočiti funkcijo; preprost preklop nastavitev vam bo omogočil vklop in izklop funkcije.
Ta objava vam bo pokazala, kako omogočite ali onemogočite samodejni HDR za izboljšanje igralne izkušnje v sistemu Windows 10.
Če želite omogočiti samodejni HDR za igre v sistemu Windows 10
- Odprite Aplikacija za nastavitve.
- Pojdi do sistem > Zaslon.
- Kliknite na Nastavitve barv Windows HD povezava na desni.

- V meniju izberite zaslon, ki podpira HDR Izberite zaslon seznam, če imate povezanih več zaslonov.
- Vklopite Uporabite HDR možnost.
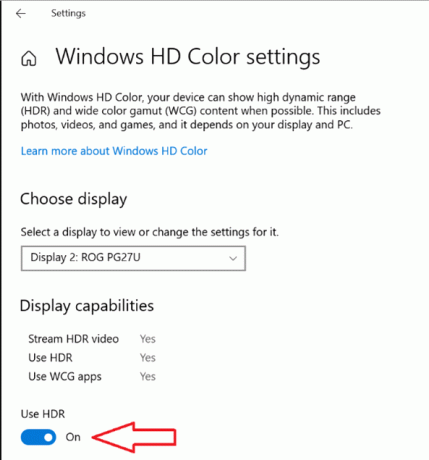
- Na koncu omogočite Samodejni HDR možnost.

Samodejni HDR je zdaj omogočen. Zdaj bo samodejno izboljšal video sliko, ko boste igrali združljivo igro v sistemu Windows 10.
Podobno kot zgoraj, lahko onemogočite funkcijo samodejnega HDR, če niste zadovoljni z rezultatom.
Kako onemogočiti samodejni HDR v sistemu Windows 10
- Odprite Aplikacija za nastavitve.
- Pojdi do sistem > Zaslon.
- Kliknite na Nastavitve barv Windows HD povezava na desni.
- Če imate povezanih več zaslonov, izberite zaslon v Izberite zaslon seznam, za katerega želite onemogočiti samodejni HDR.
- Zdaj izklopite (onemogočite). Samodejni HDR možnost.
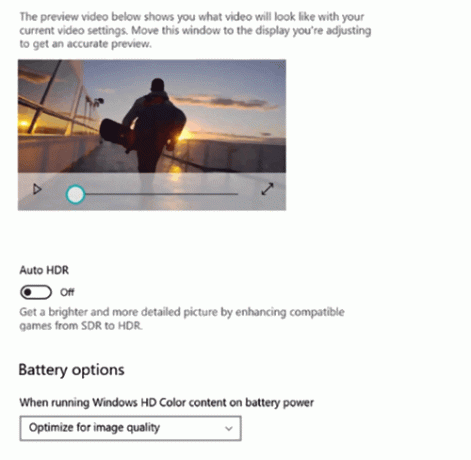
To je to.
