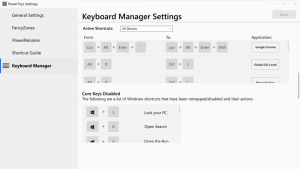Omogočite ali onemogočite OneDrive Personal Vault
Kako omogočiti ali onemogočiti osebni trezor v OneDrive v sistemu Windows 10
Kot se morda spomnite, je Microsoft junija 2019 posodobil OneDrive z novo funkcijo »Personal Vault«, ki vam omogoča zaščito datotek v oblaku. Sprva je bil na voljo v Avstraliji, Novi Zelandiji in Kanadi. Microsoft ga je dal na voljo po vsem svetu oktobra 2019.
Oglas
Osebni trezor je zaščiteno območje v OneDrive, do katerega lahko dostopate samo z močno metodo preverjanja pristnosti ali sekundo korak preverjanja identitete, kot je vaš prstni odtis, obraz, PIN ali koda, ki vam je poslana po e-pošti oz SMS. Vaše zaklenjene datoteke v osebnem trezorju imajo dodatno plast varnosti, ki jih ohranja bolj zaščitene v primeru, da nekdo pridobi dostop do vašega računa ali vaše naprave.
Osebni trezor je v vašem računu videti kot posebna mapa.
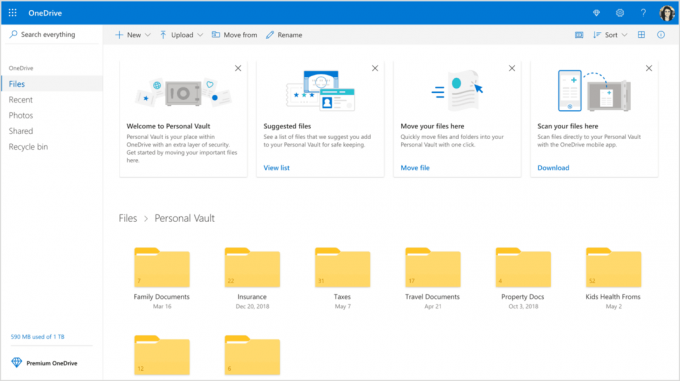
V napravah z operacijskim sistemom Windows 10 Microsoft uporablja BitLocker za šifriranje vaših datotek, shranjenih v osebnem trezorju. Vaša vsebina osebnega trezorja bo šifrirana med prenosom in v mirovanju na Microsoftovih strežnikih.
Personal Vault je brezplačna funkcija brez omejitev za naročnike na Office 365. Uporabniki OneDrive brez naročnine bodo lahko shranili do tri datoteke v to zaščiteno mapo. Zaradi te omejitve funkcija zagotovo postane neuporabna za večino uporabnikov OneDrive, ki niso naročeni na Office 365.
Nasvet: če nimate naročnine na Office 365 Home ali Personal, lahko v arhiv ZIP vstavite več kot 3 datoteke in jih naložite v Personal Vault, da zaobidete omejitev.
Osebni trezor OneDrive je privzeto omogočen. Če ga ne nameravate uporabljati in se ga želite znebiti, ga lahko onemogočite na naslednji način.
Opomba: Če onemogočite Personal Vault, izbrišete vse datoteke, ki ste jih shranili v mapi Personal Vault, ne da bi jih bilo mogoče obnoviti. Prosim, bodi previden.
Če želite onemogočiti OneDrive Personal Vault,
- Odprite Spletno mesto OneDrive in se prijavite v storitev s svojim računom.
- Kliknite na Nastavitve ikona zobnika da odprete podokno z nastavitvami.
- Kliknite na Opcije povezavo v pojavnem oknu Nastavitve.

- V možnostih kliknite na Osebni trezor zavihek na levi.
- Kliknite na Preverite svojo identiteto na desni.
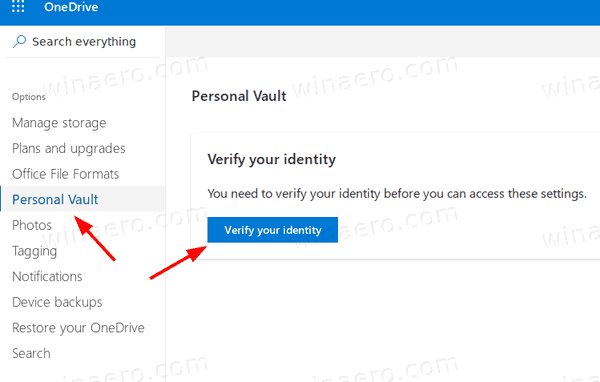
- Preverite svoj račun z eno od razpoložljivih metod.
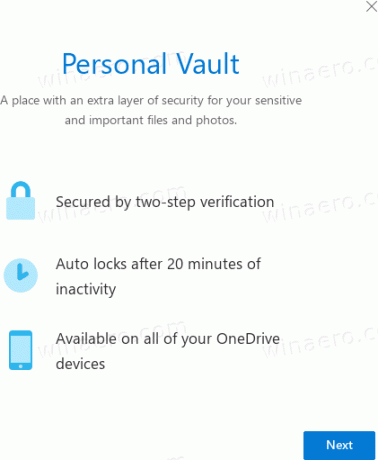
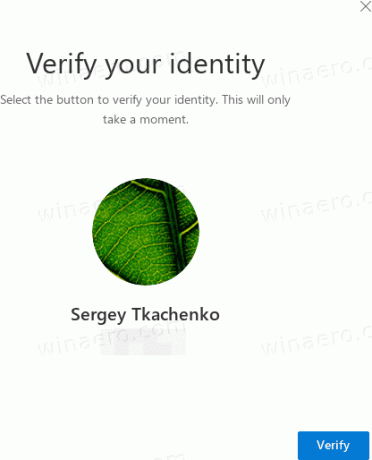
- Na koncu kliknite na Onemogoči povezava poleg Onemogoči osebni trezor.
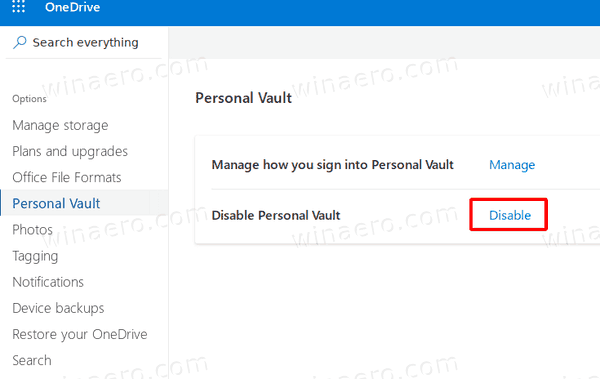
- Potrdite operacijo in končali ste.
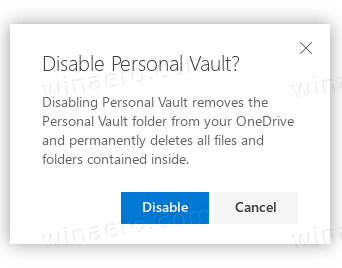
Funkcija Personal Vault je zdaj onemogočena. Kasneje ga lahko kadar koli znova omogočite.
Tukaj je opisano, kako ga znova omogočiti.
Če želite omogočiti OneDrive Personal Vault,
- Odprite Spletno mesto OneDrive in se prijavite v storitev s svojim računom.
- Kliknite na Nastavitve ikona zobnika da odprete podokno z nastavitvami.
- Kliknite na Opcije povezavo v pojavnem oknu Nastavitve.

- V možnostih kliknite na Osebni trezor zavihek na levi.
- Na desni kliknite na Omogoči.
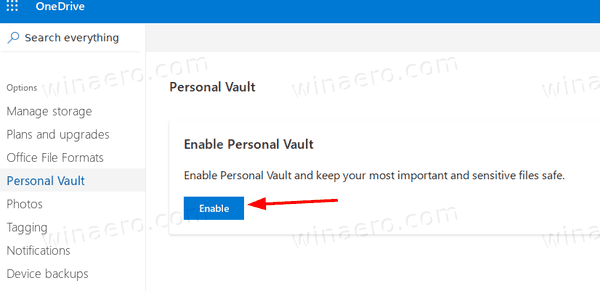
Končali ste. Osebni trezor je zdaj omogočen.
To je to.
Zanimivi članki:
- Vklopite ali izklopite Začasno ustavite sinhronizacijo OneDrive v merjenem omrežju
- Kako onemogočiti OneDrive v sistemu Windows 10
- Uradni način za odstranitev OneDrive v sistemu Windows 10
- Kako ponastaviti OneDrive Sync v sistemu Windows 10
- Omogočite zaščito map z OneDrive v sistemu Windows 10
- Odstranite kontekstni meni OneDrive v sistemu Windows 10
- Onemogočite integracijo OneDrive v sistemu Windows 10
- Odjava iz OneDrive v sistemu Windows 10 (prekini povezavo z računalnikom)
- Onemogočite ikone OneDrive v oblaku v podoknu za krmarjenje v sistemu Windows 10
- Sprostite prostor iz lokalno razpoložljivih datotek OneDrive
- Samodejno ustvarite datoteke OneDrive na zahtevo samo v spletu v sistemu Windows 10
- Samodejno shranjevanje dokumentov, slik in namizja v OneDrive v sistemu Windows 10
- Spremenite lokacijo mape OneDrive v sistemu Windows 10
- In več!