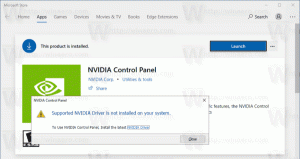Kako odpreti novo okno namizne aplikacije na začetnem zaslonu
V sistemu Windows 8 vsakič, ko zaženete drugi primerek (novo okno) že delujoče namizne aplikacije, začetni zaslon ne zažene novega primerka te aplikacije. Preklopi samo na okno že delujoče namizne aplikacije. To je lahko zelo nadležno.
Če želite odpreti drugo okno istega programa, morate Shift+klikniti ploščico namizne aplikacije ali z desno miškino tipko klikniti in izbrati »Odpri novo okno«. Obnašanje v prejšnjih različicah sistema Windows, ki so imele meni Start, je bilo drugačno. Meni Start vedno zažene nov primerek aplikacije.
Na srečo obstaja način, ki nam omogoča nadzor nad tem vedenjem. Poglejmo, kako.
1. Odprite urejevalnik registra in pojdite na HKEY_CURRENT_USER\Software\Microsoft\Windows\CurrentVersion\ImmersiveShell.
Bonus nasvet: Kako z enim klikom skočiti na želeni registrski ključ
2. Desni klik "ImmersiveShell" in ustvarite nov ključ z imenom "Zaganjalnik".
3. V HKCU\Software\Microsoft\Windows\CurrentVersion\ImmersiveShell\Launcher z desno miškino tipko kliknite v desnem podoknu in ustvarite novo vrednost DWORD, imenovano DesktopAppsAlwaysLaunchNewInstance.
4. Dvokliknite ga in nastavite njegovo vrednost na 1.

5. Odjavite se in se prijavite nazaj ali preprosto znova zaženite Explorer, kot smo pokazali v tej prejšnji objavi.
To je to. Zdaj poskusite zagnati namizno aplikacijo z začetnega zaslona. Vedno bo začel nov primer.
Oglejte si naslednji videoposnetek:
Spodaj lahko prenesete nastavitve registra, pripravljene za uporabo:
Kliknite tukaj za prenos registrskih datotek, ki so pripravljene za uporabo
V komentarjih nam povejte, ali vam je bil ta nasvet koristen. Seveda bo ta nasvet deloval samo za programe, ki podpirajo več primerkov.