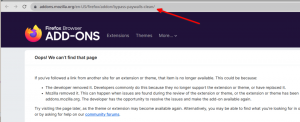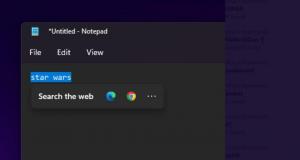Spremenite način šifriranja BitLocker in moč šifriranja v sistemu Windows 10
Kako spremeniti način šifriranja BitLocker in moč šifriranja v sistemu Windows 10
BitLocker v sistemu Windows 10 podpira številne metode šifriranja in podpira spreminjanje moči šifriranja. Te možnosti je mogoče konfigurirati s pravilnikom skupine ali urejevalnikom registra. V tej objavi bomo pregledali obe metodi.
Oglas

Opomba: V sistemu Windows 10 je šifriranje pogona BitLocker na voljo samo v različicah Pro, Enterprise in Education izdaje.
Metode šifriranja Bitlocker in moč šifriranja
Za fiksne pogone in sistemski pogon Windows 10 podpira naslednje metode šifriranja in moč šifriranja:
- AES-CBC 128-bitni
- AES-CBC 256-bit
- XTS-AES 128-bit (uporablja se privzeto)
- 256-bitni XTS-AES
Za izmenljive pogone je mogoče uporabiti enake algoritme šifriranja, vendar je BitLocker privzeto AES-CBC 128-bitni.
Tukaj sta dva načina, s katerimi lahko prilagodite možnosti šifriranja podatkov. Upoštevajte, da BitLocker uporabi konfigurirano metodo šifriranja in moč šifriranja, ko vklopite BitLocker za pogon. Sprememba metode ne bo vplivala na že šifrirane pogone. Za šifriran pogon morate izklopiti BitLocker in ga znova vklopiti, da uporabite nove možnosti šifriranja.
Če želite spremeniti način šifriranja BitLocker in moč šifriranja v sistemu Windows 10,
- Odprite urejevalnik pravilnika lokalne skupine app.
- Pomaknite se do Konfiguracija računalnika > Skrbniške predloge > Komponente Windows > Šifriranje pogona BitLocker na levi strani.
- Na desni poiščite nastavitev pravilnika Izberite način šifriranja pogona in moč šifriranja (Windows 10 (različica 1511) in novejše).

- Dvokliknite nanjo in nastavite pravilnik na Omogočeno.
- Zdaj izberite način šifriranja, ki ga želite za pogone operacijskega sistema, fiksne podatkovne pogone in izmenljive podatkovne pogone.

Končali ste.
Če omenjeno politiko nastavite na "Ni konfigurirano", se bodo obnovile privzete nastavitve.
Lahko pa uporabite prilagoditev registra.
Spremenite način šifriranja BitLocker in moč šifriranja v registru
- Odprto urejevalnik registra.
- Pojdite na naslednji registrski ključ:
HKEY_LOCAL_MACHINE\SOFTWARE\Policies\Microsoft\FVE.
Glej kako z enim klikom skočiti na želeni registrski ključ. Če takšnega ključa nimate, ga preprosto ustvarite. - Če želite določiti metodo šifriranja pogona BitLocker in moč šifriranja za fiksni podatkovni pogoni, ustvarite novo 32-bitno vrednost DWORD EncryptionMethodWithXtsFdv. Opomba: tudi če ste izvaja 64-bitni Windows, morate še vedno uporabiti 32-bitni DWORD kot vrsto vrednosti.

- Nastavite ga na eno od naslednjih vrednosti:
- 3 = 128-bitni AES-CBC
- 4 = 256-bitni AES-CBC
- 6 = XTS-AES 128-bit (to je privzeta možnost v sistemu Windows 10)
- 7 = 256-bitni XTS-AES
- Za pogoni operacijskega sistema, ustvarite novo 32-bitno vrednost DWORD EncryptionMethodWithXtsOs.
- Nastavite ga na eno od naslednjih vrednosti:
- 3 = 128-bitni AES-CBC
- 4 = 256-bitni AES-CBC
- 6 = XTS-AES 128-bit (to je privzeta možnost v sistemu Windows 10)
- 7 = 256-bitni XTS-AES
- Za izmenljivi podatkovni pogoni, ustvarite novo 32-bitno vrednost DWORD EncryptionMethodWithXtsRdv.
- Nastavite ga na eno od naslednjih vrednosti:
- 3 = 128-bitni AES-CBC
- 4 = 256-bitni AES-CBC
- 6 = XTS-AES 128-bit (to je privzeta možnost v sistemu Windows 10)
- 7 = 256-bitni XTS-AES
- Če želite, da spremembe, ki jih izvede prilagoditev registra, začnejo veljati, morate Odjava in se znova prijavite v svoj uporabniški račun.
Kasneje lahko izbrišete EncryptionMethodWithXtsRdv, EncryptionMethodWithXtsOs, in EncryptionMethodWithXtsFdv vrednosti za obnovitev privzete metode šifriranja za vse vrste pogonov.
Zanimivi članki:
- Šifrirajte datoteko VHD ali VHDX z BitLockerjem v sistemu Windows 10
- Zavrni pisanje na fiksne pogone, ki jih BitLocker ne ščiti
- Ustvarite bližnjico za šifriranje pogona BitLocker v sistemu Windows 10
- Zavrni pisanje na fiksne pogone, ki jih BitLocker ne ščiti
- Onemogočite dostop za pisanje na izmenljive diske v sistemu Windows 10
- Vklopite ali izklopite šifriranje naprave v sistemu Windows 10
- Kako si ogledate uporabljene pravilnike skupine v sistemu Windows 10
- Vsi načini za odpiranje lokalnega urejevalnika pravilnika skupine v sistemu Windows 10
- Uporabi pravilnik skupine za vse uporabnike razen skrbnika v sistemu Windows 10
- Uporabite pravilnik skupine za določenega uporabnika v sistemu Windows 10
- Ponastavite vse nastavitve pravilnika lokalne skupine naenkrat v sistemu Windows 10
- Omogočite Gpedit.msc (pravilnik skupine) v sistemu Windows 10 Home