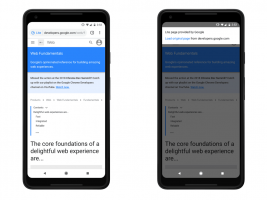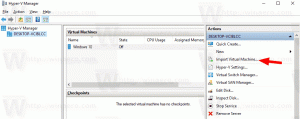Naj bo opravilna vrstica popolnoma pregledna z zameglitvijo v sistemu Windows 10
Windows 10 je privzeto opremljen z neprozorno opravilno vrstico. Uporabnik lahko omogoči preglednost za opravilno vrstico in celo poveča raven preglednosti s prilagoditvijo registra. Mnogi uporabniki bi radi naredili opravilno vrstico popolnoma pregledno in ohranili učinek zamegljenosti. V tem članku bomo videli, kako je to mogoče storiti.
Oglas
Kot morda že veste, je v nastavitvah možnost, ki omogoča preglednost za opravilno vrstico, meni Start in akcijski center. Tukaj je podrobno opisano:
Kako narediti pregledno opravilno vrstico v sistemu Windows 10
Prav tako lahko povečati raven preglednosti opravilne vrstice. Vendar pa ne morete narediti opravilne vrstice popolnoma pregledne in v tem načinu uporabiti zamegljenost, da bi bila videti kot opravilna vrstica sistema Windows 7 z omogočenim Aero Glass. Na srečo obstaja orodje drugega proizvajalca, ki bo omogočilo spreminjanje videza opravilne vrstice na tisto, kar potrebujemo. Tukaj so preprosti koraki, ki jih morate izvesti.
Naj bo opravilna vrstica popolnoma pregledna z zameglitvijo v sistemu Windows 10
- Najprej prenesite TranslucentTB s strani GitHub. Izberite najnovejšo izdajo.
- Dvokliknite datoteko zip, ki ste jo prenesli, in izvlecite vse datoteke v katero koli mapo, ki jo želite. V tej mapi bo shranjena aplikacija.

- Dvokliknite TranslucentTB.exe in ga zaženite.
- Z desno miškino tipko kliknite ikono v pladnju TranslucentTB.exe, da prilagodite njegove možnosti glede na vaše želje.

Končali ste.
Privzeti videz bo naslednji:
 Privzeto je učinek zamegljenosti uporabljen v opravilni vrstici. Oglejte si posnetek zaslona.
Privzeto je učinek zamegljenosti uporabljen v opravilni vrstici. Oglejte si posnetek zaslona.

Onemogočite ga lahko z desnim klikom menija TranslucentTB. Izberite možnost 'počisti' za naredi opravilno vrstico popolnoma pregledno v sistemu Windows 10. Dobili boste naslednji videz:

Končno je zanimiva možnost "Dynamic Windows". Združuje dve zgoraj omenjeni možnosti. Ko se na namizju ne odpre nobeno povečano okno, je opravilna vrstica videti popolnoma pregledna. Ko povečate okno, je opravilna vrstica videti kot motno steklo.
Aplikacija je odprtokodna in brezplačna. Podpira številne možnosti ukazne vrstice, ki so izpostavljene tukaj: možnosti ukazne vrstice. Možnosti znatno razširijo funkcionalnost aplikacije. Opravilno vrstico lahko na primer obarvate z barvo po meri. Posebna možnost, "--tint BARVA", določa barvo, uporabljeno v opravilni vrstici. COLOR je 32-bitno število v hex formatu, glejte spodnjo razlago. Barvni parameter se razlaga kot tri ali štiri bajte dolgo število v šestnajstiškem formatu, ki opisuje štiri barvne kanale 0xAARRGGBB ([alfa,] rdeča, zelena in modra). Ti izgledajo takole: 0x80fe10a4 ("0x" ni obvezen). Barve v tej obliki pogosto najdete v kontekstu HTML in spletnega oblikovanja, obstaja pa veliko spletnih orodij za pretvorbo znanih imen v to obliko.
Nekaj primerov:
Začnite z Windows, začnite pregledno:TranslucentTB.exe --zagon --transparentno --shrani-all
Zaženite dinamični način Windows s priloženo barvoTranslucentTB.exe --tint 80fe10a4 --dynamic-ws odtenek
Ob odprtem zagonu bo normalno, sicer pregledno.TranslucentTB.exe --dynamic-start
Nasvet: če ste uporabnik Classic Shell, lahko z aplikacijo dosežete skoraj enako. Možnost Classic Shell sem obravnaval že pred časom v članku Pridobite popolnoma pregledno opravilno vrstico v sistemu Windows 10.