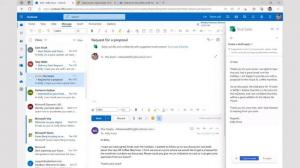Kako zakleniti ali odkleniti opravilno vrstico v sistemu Windows 10
Opravilna vrstica je klasični element uporabniškega vmesnika v sistemu Windows. Prvič predstavljen v sistemu Windows 95, obstaja v vseh različicah sistema Windows, ki so bile izdane po njem. Glavna ideja opravilne vrstice je zagotoviti uporabno orodje, ki prikazuje seznam delujočih aplikacij in odprta okna kot opravila, tako da lahko hitro preklapljate med njimi. Uporabnik lahko zaklene opravilno vrstico, da prepreči njeno nenamerno premikanje ali spreminjanje. Tukaj je opisano, kako zakleniti ali odkleniti opravilno vrstico v sistemu Windows 10.
Oglas
Če imate z računalnikom povezanih več zaslonov, bo Windows 10 prikazal opravilno vrstico na vsakem zaslonu. Opravilna vrstica lahko vsebuje gumb menija Start, iskalno polje ali Cortana, pogled opravil gumb, sistemski pladenj in različne orodne vrstice, ki jih ustvarijo uporabniki ali aplikacije tretjih oseb. Na primer, lahko dodate dobro staro Orodna vrstica za hitri zagon v opravilno vrstico.
Če želite preurediti elemente opravilne vrstice, jo morate odkleniti. Zaklepanje opravilne vrstice bo uporabniku preprečilo premikanje ali spreminjanje velikosti. Odklenjeno opravilno vrstico lahko premaknete na drug rob zaslona ali spremenite velikost.
Obstajajo načini za zaklepanje ali odklepanje opravilne vrstice v sistemu Windows 10. Poglejmo jih.
Za zaklepanje ali odklepanje opravilne vrstice v sistemu Windows 10, naredite naslednje.
- Z desno tipko miške kliknite opravilno vrstico.
- V kontekstnem meniju izberite Zaklenite opravilno vrstico da ga zakleneš. Poleg elementa kontekstnega menija se prikaže kljukica.

- Če želite odkleniti opravilno vrstico, jo kliknite z desno tipko miške in izberite označeno Zaklenite opravilno vrstico predmet. Kljukica bo izginila.

Končali ste.
Druga možnost je, da aplikacijo Nastavitve uporabite za zaklepanje ali odklepanje opravilne vrstice v sistemu Windows 10.
Zaklenite ali odklenite opravilno vrstico z nastavitvami
- Odprite Aplikacija za nastavitve.
- Pomaknite se do Personalizacija - opravilna vrstica.
- Na desni strani omogočite Zaklenite opravilno vrstico preklopna možnost za zaklepanje opravilne vrstice.

- Če onemogočite to možnost, boste odklenili opravilno vrstico.
Končno lahko uporabite prilagoditev registra, če morate spremeniti možnost na daljavo ali iz skripta. Tukaj je, kako je to mogoče storiti.
Zaklenite ali odklenite opravilno vrstico s prilagoditvijo registra
- Odprite Aplikacija urejevalnik registra.
- Pojdite na naslednji registrski ključ.
HKEY_CURRENT_USER\SOFTWARE\Microsoft\Windows\CurrentVersion\Explorer\Advanced
Oglejte si, kako odpreti registrski ključ z enim klikom.
- Na desni ustvarite novo 32-bitno vrednost DWORD TaskbarSizeMove.
Opomba: tudi če ste izvaja 64-bitni Windows še vedno morate ustvariti 32-bitno vrednost DWORD.
Nastavite njeno vrednost na 1 do odklenite opravilno vrstico. - Podatek vrednosti 0 bo zaklepanje opravilno vrstico.

- Če želite, da spremembe, ki jih izvede prilagoditev registra, začnejo veljati, morate Odjava in se prijavite v svoj uporabniški račun. Druga možnost je, da lahko znova zaženite lupino Explorer.
To je to.