Kako pospešiti menije v sistemu Windows 10 in spremeniti zakasnitev menija
Windows 10 vam omogoča pospeševanje menijev. To je mogoče s preprosto prilagoditvijo registra, ki jo bom obravnaval v tem članku. Tako lahko zmanjšate zamik, preden se podmeni prikaže na zaslonu, ko se nad njim premaknete z miško. Ta sprememba bo vplivala na vse nameščene aplikacije, ki upoštevajo nastavitev sistemskega menija, kot tudi na vse vgrajene aplikacije. Tako bo celoten vmesnik Windows 10 bolj odziven.
Oglas
Ta trik ni nov: na voljo je bil celo v sistemu Windows 95. Na srečo še vedno deluje in se lahko uporablja za katero koli sodobno različico sistema Windows, kot so Windows 10, Windows 8.1, Windows 8, 7/Vista in Windows XP.
Za pospeševanje menijev v sistemu Windows 10, naredite naslednje.
- Odprite urejevalnik registra (glejte našo podrobno vadnico o urejevalniku registra).
- Pojdite na naslednji ključ:
HKEY_CURRENT_USER\Nadzorna plošča\Namizje
Nasvet: lahko dostop do katerega koli želenega ključa registra z enim klikom.
- Tukaj ustvarite novo vrednost niza, imenovano MenuShowDelay in nastavite podatke o vrednosti na število od 0 do 600. Nižja vrednost pomeni najmanjšo količino zamude, preden se podmeni odpre s premikanjem miške, višja vrednost pa pomeni večjo zamudo. Privzeta vrednost je 400, kar pomeni 400 milisekund zamude.
 Opomba: Ne priporočam, da zakasnitev nastavite na 0, ker se bodo vaši meniji pojavili prehitro in jih bo težje uporabljalo. Poskusite začeti z 200 milisekundami in znižajte/povečajte to vrednost glede na vaše osebne želje.
Opomba: Ne priporočam, da zakasnitev nastavite na 0, ker se bodo vaši meniji pojavili prehitro in jih bo težje uporabljalo. Poskusite začeti z 200 milisekundami in znižajte/povečajte to vrednost glede na vaše osebne želje.
To je to. Če želite obnoviti privzeto vedenje menijev, izbrišite vrednost MenuShowDelay ali jo nastavite na 400.
Enako je mogoče storiti z uporabo Winaero Tweaker. Pojdite na Vedenje -> Zakasnitev prikaza menija: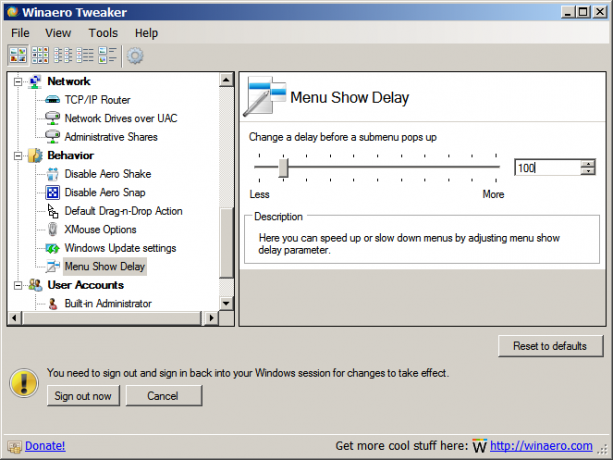
Uporabite to možnost, da se izognete urejanju registra.
Če imate nameščen nadomestni meni Start, kot je npr StartIsBack+ oz Klasična školjka nameščen, potem lahko preizkusite zakasnitev menija tako, da premaknete kazalec miške nad desni stolpec map. Meni Start Classic Shell upošteva nastavitev zakasnitve sistemskega menija, vendar jo ignorira, če ste jo preglasili z določitvijo zakasnitve menija po meri iz lastnih nastavitev.
Zakasnitev menija lahko preizkusite tudi v menijih Internet Explorerja in nato premaknete miškin kazalec nad podmeni ali tako, da kliknete z desno miškino tipko in se pomaknete nad kateri koli podmeni.

