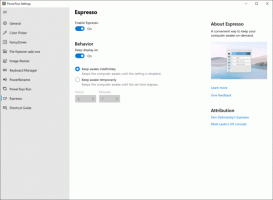Kako konfigurirati jezikovne nastavitve v sistemu Windows 10
Če ste nadgradili na Windows 10 neposredno iz sistema Windows 7, se vam lahko njegove nove jezikovne možnosti zdijo čudne. Tako kot Windows 8 je tudi Windows 10 opremljen z "preoblikovanim" uporabniškim vmesnikom za jezikovne nastavitve na nadzorni plošči. Najbolj opazne spremembe so bile narejene v načinu, kako uporabniki preklapljajo med jeziki vnosa in v jezikovni vrstici. Tudi nekateri izkušeni uporabniki so imeli težave s konfiguriranjem jezikovnih nastavitev in so me prosili za pomoč, ko so prešli na Windows 10. Zato vam bom danes delil nekaj nasvetov, ki vam bodo olajšali življenje s konfiguracijo jezikov v sistemu Windows 10.
Oglas
Od tega pisanja so vse jezikovne nastavitve v sistemu Windows 10 dostopne prek namenskega programčka v klasična nadzorna plošča. Imenuje se "jezik"
 Do programčka nadzorne plošče jezika lahko dostopate iz pogleda obeh kategorij prek Nadzorna plošča\Ura, jezik in regija ali preko pogleda velikih/majhnih ikon.
Do programčka nadzorne plošče jezika lahko dostopate iz pogleda obeh kategorij prek Nadzorna plošča\Ura, jezik in regija ali preko pogleda velikih/majhnih ikon.
Velika sprememba je, da zdaj obstaja globalni seznam jezikov, ki prikazuje vse nameščene jezike in vam omogoča, da nastavite privzeti sistemski jezik in jezik prikaza. Premaknite želeni jezik na vrh seznama, da postane privzeti jezik prikaza in vnosa.
Kako spremeniti bližnjične tipke za jezike vnosa
Windows 10 je privzeto opremljen z dvema vnaprej določenima bližnjicama na tipkovnici za preklapljanje postavitev: ena od njih je stara, znana Alt+Shift kombinacija tipk, druga pa je Win+Preslednica kombinacija tipk. Vendar so nekateri uporabniki uporabljali tudi Ctrl+Shift kombinacija tipk pred Windows 10. Zaradi preoblikovanih nastavitev morda ni tako očitno, kako spremeniti to bližnjico.
Nastaviti Ctrl+Shift kot privzeto bližnjico morate na levi klikniti Napredne nastavitve in nato povezavo »Spremeni bližnjice v jezikovni vrstici«.


Na zaslonu se prikaže okno "Besedilne storitve in jeziki vnosa". Tukaj lahko spremenite bližnjico, kot ste jo uporabljali v prejšnjih različicah sistema Windows:

Kako omogočiti klasično jezikovno vrstico namesto sodobnega indikatorja postavitve tipkovnice
Glejte naslednji članek: Pridobite indikator starega jezika in jezikovno vrstico v sistemu Windows 10
Skratka, odprto Nadzorna plošča\Ura, jezik in regija\Jezik\Napredne nastavitve znova in potrdite možnost »Uporabi namizno jezikovno vrstico, ko je na voljo:
 Po tem kliknite povezavo "Možnosti" na desni. Odprite zavihek »Jezikovna vrstica« in omogočite možnost »Zasidrano v opravilni vrstici«.
Po tem kliknite povezavo "Možnosti" na desni. Odprite zavihek »Jezikovna vrstica« in omogočite možnost »Zasidrano v opravilni vrstici«.
Kako znova omogočiti postavitev tipkovnice na okno
V sistemu Windows 10 je bila postavitev tipkovnice globalna, kar pomeni, da ko preklopite na kateri koli jezik, velja za vsa okna. V sistemu Windows 7 je bila postavitev tipkovnice na okno, kar pomeni, da je bil jezik preklopljen samo za okno, na katero ste bili osredotočeni. Na srečo so ohranili možnost, da se vrnejo na staro vedenje.
Preprosto označite možnost, imenovano »Nastavim drugačen način vnosa za vsako okno aplikacije«:
 To je to!
To je to!
Bonus namig
Ne pozabite preveriti in konfigurirati naprednih nastavitev. Tam boste našli nekaj uporabnih možnosti. Na primer, če želite za želeni jezik vnosa uporabiti drugačno postavitev tipkovnice od privzete, jo lahko ustrezno določite:
Kot zgoraj, lahko konfigurirate jezikovne možnosti v Windows 8 in Windows 8.1.
Ali so vam všeč spremembe jezikovnih nastavitev v sistemu Windows 10 ali se vam zdijo zmedene? Povejte nam v komentarjih.