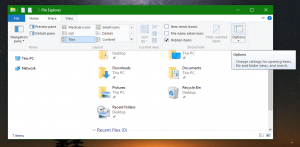Odprite klasično ozadje namizja v Windows 10 Creators Update
Če že nekaj časa uporabljate Windows 10, zagotovo veste, da so bile klasične možnosti personalizacije odstranjene v eni od različic pred izdajo. Vse možnosti za prilagajanje so zdaj na voljo v aplikaciji Nastavitve, ki je aplikacija Metro, zasnovana za uporabnike zaslona na dotik in ima kontrole, ki so slabo oblikovane ali imajo omejeno funkcionalnost. Če niste zadovoljni s tem novim načinom prilagajanja videza operacijskega sistema, vas bo morda zanimal dostop do klasičnih programčkov nadzorne plošče. Tukaj je opisano, kako odpreti klasični programček za ozadje namizja v Windows 10 Creators Update.
Oglas
Od tega pisanja je najnovejša izdaja sistema Windows 10 build 15063, znana tudi kot Creators Update. Še vedno vsebuje vse delujoče programčke, kot so ozadje namizja, barva oken, zvoki in ohranjevalnik zaslona. Microsoft jih preprosto skrije na klasični nadzorni plošči. Odprete jih lahko z ustreznimi ukazi.
Če želite odpreti klasično ozadje namizja v Windows 10 Creators Update, uporabite naslednji ukaz:
lupina{ED834ED6-4B5A-4bfe-8F11-A626DCB6A921} -Microsoft. Personalizacija\StranOzadje
Odprlo se bo naslednje okno:
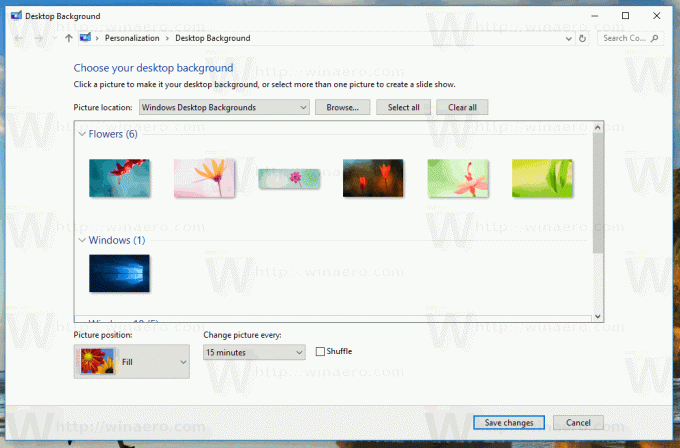
Lahko ga kopirate-prilepite in izvedete v pogovornem oknu Zaženi:

Lahko pa ustvarite posebno bližnjico, da jo hitro odprete.
Z desno miškino tipko kliknite prazen prostor na namizju. V kontekstnem meniju izberite Novo - Bližnjica (glejte posnetek zaslona).

V ciljno polje bližnjice vnesite ali kopirajte in prilepite naslednje:
lupina explorer.exe{ED834ED6-4B5A-4bfe-8F11-A626DCB6A921} -Microsoft. Personalizacija\StranOzadje

Za ime bližnjice uporabite vrstico »Ozadje namizja« brez narekovajev. Pravzaprav lahko uporabite poljubno ime. Ko končate, kliknite gumb Dokončaj.

Zdaj lahko to bližnjico premaknete na katero koli priročno lokacijo, pripnite v opravilno vrstico ali na Start,dodajte v vse aplikacije oz dodajte v hitri zagon (glej, kako omogočite hitri zagon). Lahko tudi dodeli globalno bližnjico do vaše bližnjice.
Drugi ukazi za odpiranje klasičnih programčkov so naslednji.
-
Ohranjevalnik zaslona
Za odpiranje nastavitev ohranjevalnika zaslona lahko uporabite naslednji ukaz:rundll32.exe shell32.dll, Control_RunDLL desk.cpl, screensaver,@screensaver
-
Zvoki
Za odpiranje nastavitev zvoka lahko uporabite naslednji ukaz:rundll32.exe shell32.dll, Control_RunDLL mmsys.cpl ,2
-
Ikone na namizju
Če želite prilagoditi ikone namizja, zaženite naslednji ukaz:rundll32 shell32.dll, Control_RunDLL desk.cpl,, 0
-
Barva oken
Če želite odpreti znane možnosti barv okna, zaženite naslednji ukaz:lupina raziskovalca{ED834ED6-4B5A-4bfe-8F11-A626DCB6A921} -Microsoft. Personalizacija\barvanje strani
Glej članek Odprite Classic Color and Appearance v Windows 10 Creators Update.