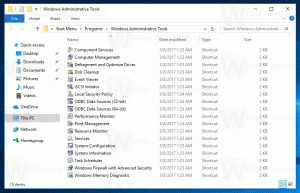Kako odstraniti dejavnosti s časovnice v sistemu Windows 10
Nedavne različice sistema Windows 10 imajo novo Časovnica funkcija, ki uporabnikom omogoča pregled njihove zgodovine dejavnosti in hitro vrnitev k prejšnjim opravilom. V tem članku bomo videli, kako odstraniti dejavnost s časovnice za vaš uporabniški račun v sistemu Windows 10.
Oglas
Microsoft dal na voljo časovnico javnosti z operacijskim sistemom Windows 10 build 17063 Redstone 4 veja. Glede na sporočilo za javnost, podjetje razmišlja o poenostavitvi, kako se lahko vrnete na stvari, na katerih ste delali v preteklosti. Uporabnik zlahka pozabi, katero spletno mesto ali aplikacijo je uporabljal ali kam je shranil datoteko. Časovna os je novo orodje, ki bo uporabniku omogočilo, da se vrne tja, kjer je končal.
Kako deluje
Časovna os je integrirana z Pogled opravil funkcijo in jo je mogoče odpreti s posodobljeno ikono opravilne vrstice. Delujoče aplikacije in navidezna namizja so zdaj prikazani nad
Območje časovnice. Skupine časovnice zasedajo celotno območje pod njo. Aktivnosti so organizirane po datumih za zadnjih 30 dni. Ko kliknete skupino, se razširi na pogled, organiziran po urah.
Časovna os je omogočena samo za uporabnike, ki se prijavijo s svojim Microsoftov račun. Če uporabljate a lokalni račun, potem ni na voljo za vas.
Za upravljanje časovnice je Microsoft dodal novo možnost, ki omogoča upravljanje vaše zgodovine dejavnosti. Zbrana zgodovina dejavnosti omogoča uporabniku, da hitro pregleda, kaj je počel z aplikacijami, datotekami, spletnimi stranmi ali drugimi opravili na vašem računalniku. Za nadaljevanje dejavnosti Windows 10 zbira zgodovina dejavnosti.
Če želite nekatere dejavnosti izbrisati iz zgodovine dejavnosti, lahko uporabite tukaj metode.
Če želite odstraniti dejavnost s časovnice v sistemu Windows 10, naredite naslednje.
- Odprto Pogled opravil. Lahko kliknete njegovo ikono v opravilni vrstici.

- Če želite odstraniti določeno dejavnost, jo kliknite z desno tipko miške in izberite Odstrani iz kontekstnega menija.

- Če želite odstraniti vse svoje dejavnosti iz dneva, izberite Počisti vse iz . Na zgornjem posnetku zaslona se pokliče ustrezen element Počisti vse od 21. junija.
- Če želite odstraniti vse svoje dejavnosti iz ene ure v dnevu, kliknite na majhno povezavo Oglejte si vse ## dejavnosti.

- Na naslednji strani z desno tipko miške kliknite dejavnost, ki jo želite odstraniti, in izberite Odstrani iz kontekstnega menija.

- Če želite odstraniti vse dejavnosti iz ure v dnevu, izberite element Počisti vse iz .
- Če ste pozvani, potrdite operacijo.
To je to.
Povezani članki:
- Ustvarite bližnjico za pogled opravil v sistemu Windows 10
- Dodaj kontekstni meni pogleda opravil v sistemu Windows 10
- Kako skriti iskanje in pogled opravil iz opravilne vrstice v sistemu Windows 10
- Kako počistiti zgodovino dejavnosti v sistemu Windows 10
- Onemogočite ali omogočite zbiranje zgodovine dejavnosti v sistemu Windows 10