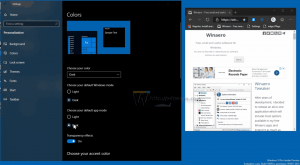Izboljšana stran z nastavitvami shranjevanja v sistemu Windows 10 Build 18277
Še ena izboljšava je bila opažena v Windows 10 Build 18277. Posodobljena stran »Shramba« v nastavitvah omogoča uporabniku, da si takoj ogleda uporabo diska in takoj ukrepa.
Oglas
Ko izvedete nadgradnjo na mestu iz prejšnje različice sistema Windows, Windows 10 shrani veliko datotek iz prejšnje različice. nameščen operacijski sistem med nadgradnjo in napolni vaš disk z datotekami, ki jih v primeru nadgradnje morda ne boste nikoli več potrebovali uspešno. Razlog, zakaj namestitev shrani te datoteke, je, da se lahko, če gre kaj narobe med namestitvijo, varno povrne na starejšo različico sistema Windows. Če pa je bila vaša nadgradnja uspešna in imate vse brezhibno, potem teh datotek ni treba hraniti.
Smisel za shranjevanje
Storage Sense je lepa, sodobna zamenjava za klasično orodje za čiščenje diska. Omogoča vam vzdrževanje določenih map in njihovo samodejno čiščenje. Funkcijo Storage Sense najdete v nastavitvah, pod Sistem -> Shramba. Kako ga je mogoče uporabiti, smo pregledali v naših prejšnjih člankih:
- Samodejno izbrišite mapo Windows.old v sistemu Windows 10
- Kako samodejno počistiti mapo s prenosi v sistemu Windows 10
- Kako samodejno počistiti začasne datoteke v sistemu Windows 10
- Kako sprostiti prostor na disku v sistemu Windows 10

Začenši z Windows 10 Build 17063 ima Storage Sense nekatere funkcije, ki so bile ekskluzivne za čiščenje diska. Pravzaprav je Microsoft zanikanje klasično aplikacijo cleanmgr.exe in priporoča preklop na možnost Storage Sense. Možno je uporabiti Storage Sense za odstranitev datotek dnevnika nadgradnje sistema Windows, datotek za poročanje o napakah sistema Windows, Windows Defenderja Protivirusni program, sličice, začasne internetne datoteke, paketi gonilnikov naprav, predpomnilnik DirectX Shader, prenesene programske datoteke in dostava Optimizacijske datoteke.
Stran z izboljšanimi nastavitvami shranjevanja
Če ste Windows Insider v Fast Ringu, bi morali že dobiti Windows 10 Build 18277. V build 18277 odprite Nastavitve aplikacijo in se pomaknite do strani Sistem -> Shramba. Takole izgleda posodobljena stran:
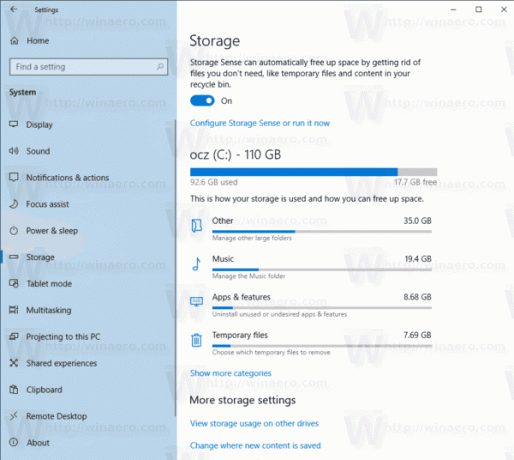
Kliknite na različne kategorije, da ukrepate in sprostite nekaj prostora.

Nasvet: če vas zanima več o funkcijah in možnostih aplikacije cleanmgr, si oglejte naslednje članke:
- Začnite čiščenje diska z vsemi potrjenimi elementi
- Počistite imenik Temp ob zagonu s funkcijo Čiščenje diska
- Dodajte kontekstni meni za čiščenje pogona v sistemu Windows 10
- Argumenti ukazne vrstice za čiščenje diska Cleanmgr v sistemu Windows 10
- Ustvarite prednastavitev za Cleanmgr (Čiščenje diska)