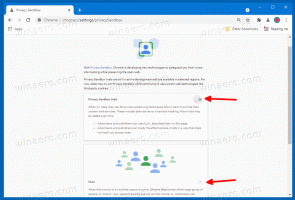Kako očistiti zagon v sistemu Windows 11
Ta objava vam bo pokazala, kako izvesti čisti zagon v sistemu Windows 11. Odličen je za odpravljanje težav, ko nimate pojma, kaj dejansko povzroča težave. Ko izvajate čisti zagon, lahko jasno vidite, ali je težava, ki jo odpravljate, povezana s programsko opremo drugega proizvajalca ali pa jo povzroča neka vgrajena storitev, gonilnik ali aplikacija.
Oglas
A čist škorenj je posebna konfiguracija, ki zažene OS z minimalnim naborom gonilnikov in zagonske aplikacije. Kot je navedeno zgoraj, vam omogoča, da ugotovite, ali programska oprema, ki se izvaja v ozadju, vpliva na vašo igro ali kakšno aplikacijo.
Spominja na varni način, vendar Windows naloži vse osnovne podsisteme in obdrži uporabniški nadzor nad storitvami in aplikacijami, ki se samodejno zaženejo. Zato uporabite čisti zagon, da izolirate težavo in poiščete njen vzrok.
Zdaj pa si poglejmo, kako izvesti čisti zagon, da zaženete Windows 11 samo z zahtevanim naborom gonilnikov in zagonskih aplikacij za namene odpravljanja težav.
Čisti zagon v sistemu Windows 11
- Odprite Upravitelj opravil uporabljati Ctrl + Shift + Esc bližnjico.
- Če v upravitelju opravil ne vidite zavihkov, kliknite na Pokaži več podrobnosti povezava.
- Pojdite na Začeti zavihek in onemogočite vse zagonske vnose.

- Zdaj pritisnite Zmaga + R in tip
msconfigv teci pogovorno okno; nato pritisnite Vnesite.
- Preklopite na Storitve zavihek in preverite Skrij vse Microsoftove storitve možnost.
- Kliknite na Onemogoči vse gumb.

- Na koncu kliknite na v redu gumb za uveljavitev spremembe.
- Ko ste pozvani, kliknite na Ponovni zagon gumb za ponovni zagon sistema Windows 11.

Končali ste. Windows 11 bo izvedel čisti zagon.
Zdaj lahko začnete z odpravljanjem težav po podpisu v svoj uporabniški račun. Tukaj je nekaj idej, ki se vam bodo morda zdele koristne.
Odpravljanje težav z aplikacijo v čistem zagonu
Glede na to, kaj je bila vaša težava, poskusite preprosto ponoviti korake, ki jih po običajnem zagonu niste mogli dokončati.
Na primer, če niste mogli namestiti ali odstraniti neke aplikacije, naredite to zdaj. Ali pa, če se neka aplikacija ni hotela zagnati, jo poskusite zagnati. Če je vaša težava odpravljena, to pomeni, da težavo povzroča aplikacija ali storitev drugega proizvajalca.
Katera točno aplikacija ali storitev povzroča težavo, lahko najdete na naslednji način.
Poiščite vzrok težave
- Pritisnite Zmaga + R in tip
msconfigv teci škatla. - Na Storitve zavihek, vklopite Skrij vse Microsoftove storitve potrditveno polje.
- Zdaj preverite nekaj storitev tretjih oseb, recimo 3 ali 5. To jih bo ponovno omogočilo.

- Znova zaženite Windows 11.
- Preverite, ali lahko ponovite težavo.
- Nadaljujte z omogočanjem storitev tretjih oseb, dokler jih ne omogočite vseh ali ne najdete tiste, ki povzroča težavo.
Če ste omogočili vse onemogočene storitve, vendar vaša naprava deluje brezhibno, mora težavo povzročati aplikacija drugega izdelovalca, ki se samodejno zažene z operacijskim sistemom Windows 11. Podobno omogočite zagonskim aplikacijam eno za drugo, da poiščete motečo.
Odpravite težave pri zagonu aplikacij
- Odprite upravitelja opravil (Ctrl + Shift + Esc).
- Na Začeti izberite eno od onemogočenih zagonskih aplikacij in izberite Omogoči.

- Znova zaženite Windows 11 in preverite, ali lahko ponovite težavo.
- Ponovite zgornje korake za vse zagonske aplikacije, ki ste jih onemogočili.
Tako boste našli moteče aplikacije in storitve.
Ko jih najdete, lahko poskusite posodobiti okvarjeno programsko opremo na novejšo različico ali se obrnite na njenega razvijalca, da prijavite napako. Lahko pa ga preprosto pustite onemogočenega na zavihku Zagon v upravitelju opravil, če to ni kritična naloga za vašo napravo in vaše delo.
Končno, če ste opravili odpravljanje težav, morate obnoviti običajni zagon. Skratka, vse, kar morate storiti, je, da znova omogočite onemogočene storitve in zagonske aplikacije.
Obnovite običajen zagon po čistem zagonu
- Zaženite Upravitelj opravil in izberite vse onemogočene vnose na Začeti zavihek.
- Kliknite na Omogoči gumb.
- Zdaj pa teci
msconfigin jo odpri Storitve zavihek. - Postavite kljukico poleg Skrij vse Microsoftove storitve možnost.
- Kliknite na Omogoči vse gumb.
- Ponovni zagon Windows 11.
Končali ste! To bo vrnilo Windows 11 nazaj v običajni način zagona.
To je to.