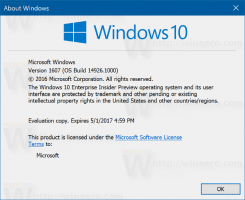Kako narediti omrežje zasebno ali javno v sistemu Windows 11
Ta objava vam bo pokazala več načinov, kako narediti omrežje zasebno ali javno v sistemu Windows 11. Skratka, te vrste omrežij se razlikujejo od privzete možnosti skupne rabe. Ko ste v zasebnem omrežju, Windows 11 naredi vašo napravo vidno za drug računalnik. V javnem omrežju so vaša naprava in njeni skupni viri skriti.
Oglas
Pravzaprav Windows 11 podpira tri omrežne profile.
Javno - ta omrežni profil je dodeljen novim povezavam. zaradi tega vašega računalnika ni mogoče odkriti za druge naprave v istem omrežju. Javno omrežje velja za nevarno, npr. da se deli s tretjo osebo brez močne zaščite. Torej Windows 11 uporablja določena omejevalna pravila požarnega zidu, kjer so deljenje datotek, odkrivanje omrežja, predvajanje medijev in samodejna nastavitev tiskalnika onemogočeni.
Zasebno omrežje - ta profil omrežne povezave se uporablja za domača omrežja. Je manj omejujoč in omogoča skupno rabo vaših datotek in map. Prav tako naredi vaš računalnik viden drugim računalnikom v omrežju. Če zaupate povezanemu omrežju, lahko zanj nastavite ta profil.
Domensko omrežje je zadnji profil, ki se samodejno uporabi, ko se vaš računalnik pridruži imeniku Active Directory in se overite na krmilniku domene.
Če želite spremeniti vrsto omrežja v zasebno ali javno v sistemu Windows 11, naredite naslednje.
Naj bo omrežje zasebno ali javno v sistemu Windows 11
Obstaja več načinov, s katerimi lahko spremenite vrsto omrežja v sistemu Windows 11. Uporabite lahko nastavitve, PowerShell, register in lokalno varnostno politiko. V tej objavi bomo podrobno pregledali vse te metode.
Z nastavitvami sistema Windows 11 naredite omrežje javno ali zasebno
- Pritisnite Zmaga + jaz odpreti Aplikacija za nastavitve.
- Kliknite na Omrežje in internet na levi in kliknite na Lastnosti na desni za omrežje, ki ga želite konfigurirati.

- Lahko pa tudi neposredno kliknete Wifi oz Ethernet kategorije na desni in kliknite povezavo, da spremenite vrsto profila.

- Spodaj Vrsta omrežnega profila, izberite eno od možnosti Javno oz Zasebno.

Končali ste. Windows bo takoj uporabil nove nastavitve za povezavo in ponovno konfiguriral požarni zid Windows.
Poleg tega lahko spremenite vrsto omrežja za znano omrežje. Znana omrežja v sistemu Windows 11 so uspešno vzpostavljene shranjene brezžične povezave. Dobra stvar te metode je, da vam trenutno ni treba biti povezan s tem omrežjem. Tako lahko njegov profil spremenite vnaprej.
Spremenite vrsto omrežnega profila za znana omrežja
- Z desno tipko miške kliknite gumb Start in izberite Nastavitve iz menija.
- Pomaknite se do Omrežje in internet > Wifi.

- V desnem podoknu kliknite na Upravljajte znana omrežja.

- Na naslednji strani kliknite na znano omrežje Wi-Fi, ki ga želite spremeniti.

- Na koncu izberite Javno oz Zasebno za želeno vrsto omrežnega profila.

Končali ste.
Zdaj pa si oglejmo metodo PowerShell.
Spremenite omrežje v javno ali zasebno z uporabo PowerShell
- Pritisnite Win + X in izberite Windows terminal (skrbnik). Lahko tudi uporabite druge metode odpiranja.
- Izberite PowerShell če se odpre v drugem profilu.
- Zdaj dobite seznam omrežnih profilov, shranjenih v vašem računalniku, s pomočjo
Get-NetConnectionProfileukaz.
- Upoštevajte omrežje ime želite spremeniti vrsto profila.
- Na koncu izdajte naslednji ukaz:
Set-NetConnectionProfile -Ime "ime vašega omrežja" -Kategorija omrežja. Zamenjajte "ime vašega omrežja" z dejanskim imenom omrežnega profila in z eno od naslednjih vrednosti: Zasebno, Javno, oz DomainAuthenticated.
Končali ste. Zdaj lahko zaprete terminal Windows.
Druga možnost je, da spremenite vrsto omrežnega profila v urejevalniku registra.
Spremenite vrsto omrežnega profila v registru
- Pritisnite na Zmaga + R bližnjične tipke in tip
regeditv teci pogovorno okno, ki se odpre. - Pojdite na naslednji ključ:
HKEY_LOCAL_MACHINE\SOFTWARE\Microsoft\Windows NT\CurrentVersion\NetworkList\Profiles. - Razširite in odprite
Profilimapo, da si ogledate njene podključe, od katerih vsak predstavlja shranjen omrežni profil. - Na desni strani vsakega omrežnega profila poiščite Ime profila vrednost niza, ki ohranja prijazno ime za omrežje. Poiščite tisto, ki jo želite konfigurirati.

- Ko najdete želeno omrežje, dvokliknite na Kategorija vrednost DWORD in njene podatke nastavite na eno od naslednjih številk:
- 0 = Javno
- 1 = zasebno
- 2 = domena
Vse je narejeno, tako da lahko zdaj zaprete aplikacijo urejevalnik registra. Vendar vam priporočam, da znova zaženete Windows 11, da zagotovite uporabo omrežnih nastavitev.
Končno, zadnja metoda, ki jo bomo pregledali, je Lokalna varnostna politika. Upoštevajte, da je aplikacija Lokalna varnostna politika na voljo samo v izdajah Windows 11 Pro, Enterprise in Education. Če uporabljate Windows 11 Home, uporabite katero koli drugo zgoraj navedeno metodo.
Nastavitev vrste omrežne lokacije z lokalno varnostno politiko bo preglasila uporabniško izbiro v nastavitvah in uporabniku preprečila spreminjanje možnosti. Gre torej za omejevalno konfiguracijo.
Uporaba lokalne varnostne politike
- Vrsta
secpol.mscv pogovornem oknu Zaženi (Zmaga + R).
- V levem podoknu aplikacije kliknite na Politike upravitelja omrežnih seznamov.

- Na desni strani kliknite na omrežje, ki ga želite nastaviti Javno oz Zasebno. Prav tako lahko ustvarite vsa omrežja iste vrste s klikom na Vsa omrežja vstop.
- V naslednjem pogovornem oknu preklopite na Omrežna lokacija zavihek.
- Za Vrsta lokacije možnost, izberite Javno oz Zasebno.

- Za Uporabniška dovoljenja možnosti, nastavite na Uporabnik ne more spremeniti lokacije.
Končano! To bo uveljavilo izbrano vrsto profila za vse ali določene omrežne povezave. Omejitev lahko vedno razveljavite tako, da nastavite oboje Uporabniška dovoljenja in Vrsta lokacije do Ni konfigurirano.
To je to!