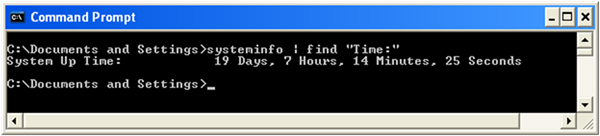Kako si ogledate čas delovanja vašega računalniškega sistema v živo v operacijskih sistemih Windows 8.1, Windows 8, Windows 7 in XP
V današnjih različicah sistema Windows morate znova zagnati računalnik za manj dejavnosti. Če ste namestili gonilnik, spremenili nastavitve celotnega sistema, namestili posodobitve ali če ste odstranili program, se bo Windows morda moral znova zagnati. Razen pri teh opravilih se lahko večinoma izognete popolnemu zaustavitvi ali ponovnemu zagonu in preprosto preklopite v mirovanje ali spanje. Hibridni izklop sistema Windows 8 vas dejansko odjavi in preide v stanje mirovanja. Torej, če boste kdaj morali ugotoviti, kako dolgo je računalnik vklopljen od zadnjega ponovnega zagona ali popolne zaustavitve, lahko to enostavno ugotovite.
Oglas
Skupni čas, v katerem je vaš računalnik vklopljen in deloval od zadnjega ponovnega zagona, je čas delovanja sistema. Upoštevajte, da čas delovanja izključuje obdobje, v katerem je vaš računalnik morda v stanju spanja ali mirovanja. Čas delovanja ni enak celotnemu času, ki je pretekel od časa zagona. Takole si lahko ogledate čas delovanja:
Oglejte si čas delovanja sistema v operacijskih sistemih Windows 8.1 in Windows 8
Zaženite upravitelja opravil s pritiskom na Ctrl+Shift+Esc. Če uporabljate novi upravitelj opravil, preklopite na Izvedba zavihek. Tu si lahko ogledate čas delovanja v živo.
Če ti povrnil na klasični upravitelj opravil, sledite spodnjim navodilom za Windows 7.
Oglejte si čas delovanja sistema v sistemih Windows 7 in Vista
Če uporabljate klasični upravitelj opravil v sistemu Windows 8/8.1 ali Windows 7/Vista, zaženite upravitelja opravil tako, da pritisnete Ctrl+Shift+Esc. Preklopite na zavihek Učinkovitost. V razdelku Sistem si lahko ogledate čas delovanja v živo.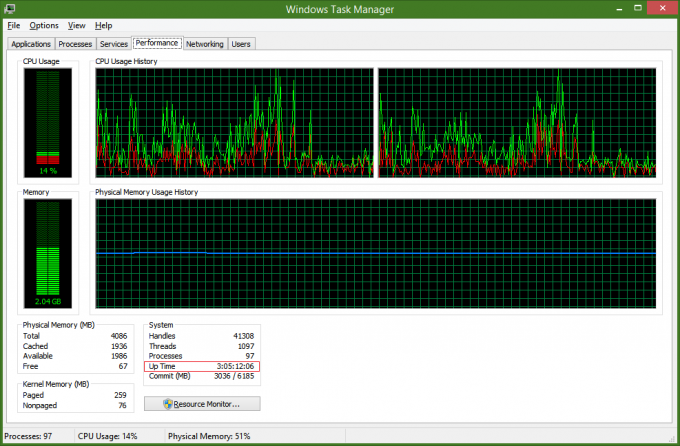
Oglejte si čas delovanja sistema v sistemu Windows XP
Pritisnite tipki Win + R skupaj na tipkovnici, da odprete pogovorno okno Zaženi. Izbrišite vsebino pogovornega okna Zaženi in vnesite: cmd v pogovorno okno Zaženi in pritisnite Enter, da zaženete ukazni poziv.
V ukazni poziv vnesite:
sistemske informacije | findstr "Čas:"
To vam bo omogočilo čas delovanja sistema v danem trenutku.