Dodajte ali odstranite hitre nastavitve v sistemu Windows 11
Ta objava vam bo pokazala, kako dodati ali odstraniti hitre nastavitve v sistemu Windows 11.
Hitre nastavitve je nova plošča, ki se prikaže, ko kliknete desni kot opravilne vrstice. Prej je bil del akcijskega centra v operacijskem sistemu Windows 10, zdaj pa je v sistemu Windows 11 posamezen prehod.
Oglas
Hitre nastavitve ohranjajo bližnjico akcijskega centra (Zmaga + A), ki je pripadal Akcijskemu centru. Namenski center za obveščanje v sistemu Windows 11 ima lastne bližnjične tipke, Zmaga + N.
Hitre nastavitve omogoča hitro upravljanje najpogosteje uporabljenih nastavitev računalnika, kot so glasnost, svetlost, Wi-Fi, Bluetooth in pomoč pri ostrenju. Odpiranje vključuje tudi kontrole predvajanja predstavnosti pri predvajanju nekaterih medijskih vsebin v brskalniku Microsoft Edge ali pretakanju glasbe v aplikacijah, kot je Spotify.
Poglejmo, kako dodati ali odstraniti hitre nastavitve v sistemu Windows 11. To je možnost za posameznega uporabnika.
Kako dodati hitre nastavitve v sistemu Windows 11
- Odprto Hitre nastavitve z Zmaga+A bližnjico.

- Kliknite na gumb z ikono svinčnika (Uredi hitre nastavitve).
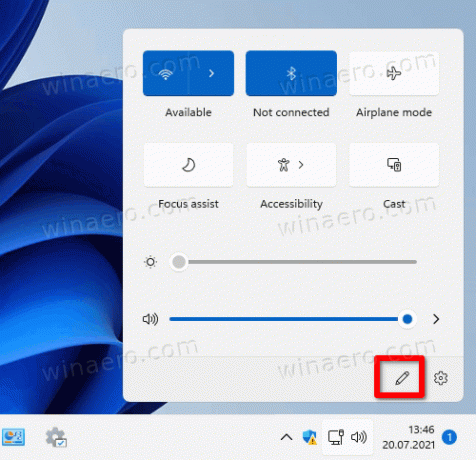
- V naslednjem pogovornem oknu kliknite na Dodajin izberite nastavitev, ki jo želite dodati.
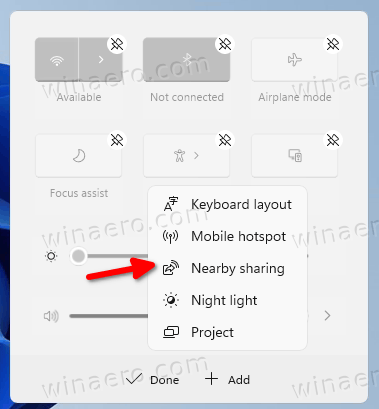
- Ponovite zgornji korak, da dodate več hitrih nastavitev v prikaz Win+A.
- Ko dodate vse možnosti, uporabite povleci in spusti, da ponovno razporedite nastavitve znotraj plošče.
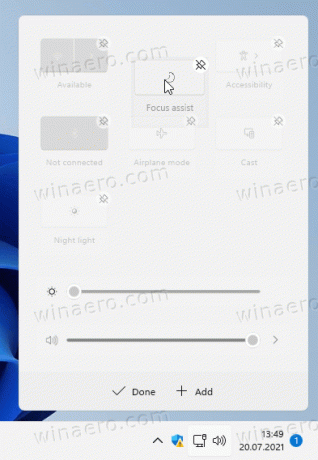
- Kliknite na Končano končati.
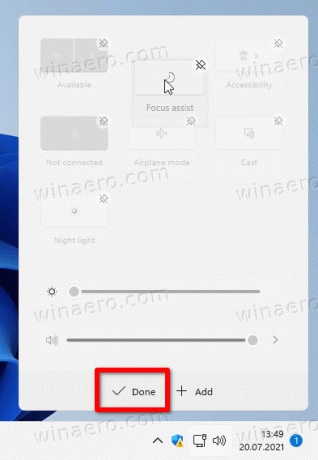
Podobno lahko izbrišete neželene hitre gumbe. Evo kako.
Kako odstraniti hitre nastavitve v sistemu Windows 11
- Pritisnite Zmaga + A da odprete ploščo s hitrimi nastavitvami.
- Kliknite na Uredite hitre nastavitve gumb z ikono svinčnika.
- Zdaj kliknite na Odpni gumb poleg vsake od nastavitev, ki jih želite odstraniti.

- Ponovno lahko gumbe po odstranitvi ponovno razporedite z vlečenjem in spuščanjem.
- Kliknite na Končano gumb, ko končate z odstranjevanjem nastavitev.
Kot lahko vidite, je prilagajanje plošče za hitre nastavitve zelo enostaven postopek. Z nekaj kliki ga lahko naredite po svoje in vsebuje možnosti, ki jih resnično potrebujete.
