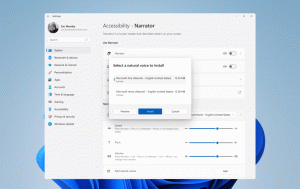Kako ponastaviti zgodovino datotek v sistemu Windows 10
Zgodovina datotek je zelo uporabna funkcija sistema Windows 10. Omogoča vam, da ustvarite varnostno kopijo pomembnih podatkov, shranjenih v mapah Dokumenti, Slike, Glasba, Video posnetki in namizje. Določite lahko pogon, kamor nameravate shraniti varnostno kopijo. To bo preprečilo izgubo podatkov, če gre kaj narobe. V tem članku bomo videli, kako ponastaviti zgodovino datotek v sistemu Windows 10.
Oglas
Windows 10 ima vgrajen sistem za varnostno kopiranje, imenovan "Zgodovina datotek". Uporabniku omogoča, da ustvari varnostno kopijo datotek, shranjenih v vašem računalniku. Obstaja več primerov uporabe te funkcije. Na primer, lahko vam pomaga pri prenosu datotek iz starega računalnika v novega. Lahko pa ga uporabite za varnostno kopiranje datotek na zunanji izmenljivi pogon. Funkcija zgodovine datotek je bila prvič predstavljena v sistemu Windows 8 in je bila izboljšana v sistemu Windows 10. Omogoča brskanje in obnavljanje različnih različic datotek.
Zgodovina datotek zahteva uporabo datotečnega sistema NTFS. Zgodovina datotek se opira na funkcijo dnevnika NTFS za sledenje spremembam datotek. Če dnevnik vsebuje zapise o spremembah, Zgodovina datotek samodejno vključi posodobljene datoteke v arhiv. Ta operacija je zelo hitra.
Ponastavitev te funkcije na privzeto ne bo odstranila vaših datotek, shranjenih na pogonu, konfiguriranem za zgodovino datotek. Ostale bodo shranjene v mapi FileHistory v korenski mapi pogona.
Za ponastavitev zgodovine datotek v sistemu Windows 10, naredite naslednje.
- Odprite klasiko Nadzorna plošča app.
- Pojdite na Nadzorna plošča\Sistem in varnost\Zgodovina datotek. Izgleda takole (spodnji posnetek zaslona je iz Windows 10 build 16251):

- Če imate omogočena Zgodovina datotek, kliknite Izklopi.
 Zaprite okno Zgodovina datotek.
Zaprite okno Zgodovina datotek. - Odprite ta računalnik v File Explorerju.
- Pojdite v mapo %UserProfile%\AppData\Local\Microsoft\Windows\FileHistory. To pot lahko kopirate in prilepite v naslovno vrstico File Explorerja.

- Izbrišite vse datoteke in mape, ki jih vidite.

Končali ste! Konfiguracija zgodovine datotek bo odstranjena.

To je to.