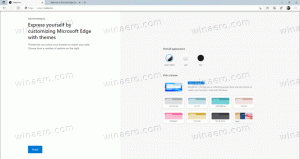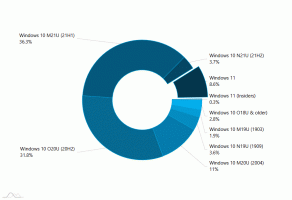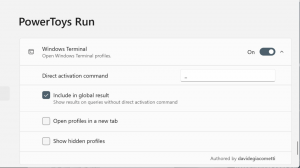Kako samodejno zakleniti računalnik z operacijskim sistemom Windows 10
Zaslon lahko zaklenete, da zaščitite računalnik pred nepooblaščeno uporabo, ko za kratek čas odidete in se ne želite odjaviti iz uporabniške seje ali izklopiti računalnika. V sistemu Windows 10 je posebna Interaktivna prijava: omejitev neaktivnosti stroja nastavitev varnostnega pravilnika, s katero lahko nastavite, koliko sekund nedejavnosti je treba počakati, preden bo vaša uporabniška seja zaklenjena.
Oglas
Ko je Windows 10 zaklenjen, se prikaže zaklenjeni zaslon.

Če imate onemogočil zaklenjeni zaslon, bo namesto tega prikazan zaslon za prijavo.

Če Varnostni zaslon CTRL+ALT+DEL je omogočeno, mora uporabnik pritisniti Ctrl + Alt + Del preden se prijavite, da ga odklenete.

Ko je vaš račun zaščiten z geslom, drugi uporabniki ne bodo mogli odkleniti vaše uporabniške seje, ne da bi poznali vaše geslo. Če pa imajo v vašem računalniku svoje račune, se bodo lahko z njimi prijavili z zaklenjenega zaslona. Vaš račun bo ostal zaklenjen in vaši podatki bodo ostali zasebni.
Windows 10 je privzeto nastavljen tako, da ne zaklene samodejno vašega računalnika. Tukaj je opisano, kako spremeniti to vedenje.
Če želite samodejno zakleniti računalnik z operacijskim sistemom Windows 10,
- Odprto urejevalnik registra.
- Pojdite na naslednji registrski ključ:
HKEY_LOCAL_MACHINE\SOFTWARE\Microsoft\Windows\CurrentVersion\Policies\System
Nasvet: Glej kako z enim klikom skočiti na želeni registrski ključ.
Če takšnega ključa nimate, ga preprosto ustvarite.
- Tukaj spremenite ali ustvarite novo 32-bitno vrednost DWORD InactivityTimeoutSecs. Opomba: tudi če ste izvaja 64-bitni Windows še vedno morate ustvariti 32-bitno vrednost DWORD.
- Podatke o vrednosti nastavite na število od 0 do 599940, da nastavite, koliko sekund nedejavnosti bo operacijski sistem počakal, preden zaklene vašo sejo. Vnesite vrednost v decimalkah.

- Znova zaženite Windows 10.
Opomba: Podatki o privzeti vrednosti vrednosti InactivityTimeoutSecs so 0, kar pomeni, da je funkcija samodejnega zaklepanja onemogočena.
Če uporabljate Windows 10 Pro, Enterprise ali Education izdaja, lahko uporabite aplikacijo Lokalna varnostna politika za konfiguriranje zgoraj omenjenih možnosti z GUI.
Omogočite samodejno zaklepanje v sistemu Windows 10 z uporabo Secpol.msc
- Pritisnite Zmaga + R tipke skupaj na tipkovnici in vnesite:
secpol.msc
Pritisnite Enter.

- Odprla se bo Lokalna varnostna politika. Pojdi do Uporabniške lokalne politike -> Varnostne možnosti.

- Na desni se pomaknite do možnosti Interaktivna prijava: omejitev neaktivnosti stroja.
- Nastavite ga na število od 0 do 599940, da določite, koliko sekund nedejavnosti bo operacijski sistem počakal, preden zaklene vašo sejo.

- Znova zaženite Windows 10.
To je to.
Zanimivi članki:
- Kako dodati prijavno sporočilo v operacijskem sistemu Windows 10
- Kako zakleniti zaslon v sistemu Windows 10 (zakleniti računalnik)
- Kako omogočiti dinamično zaklepanje v sistemu Windows 10