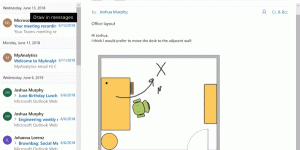Dodajte TPM v virtualni stroj VMWare Player za Windows 11
Tukaj je opisano, kako dodati TPM v virtualni stroj VMWare Player za namestitev sistema Windows 11. Pred nekaj tedni je Microsoft začel uveljavljati zahteve za strojno opremo Windows 11 za navidezne stroje, zaradi česar so številni navidezni stroji nezdružljivi in ne morejo prejemati nadaljnjih gradenj za razvijalce zaradi manjkajoče podpore za TPM. Čeprav programska oprema za virtualizacijo na ravni Pro podpira modul Trusted Platform Module (VMWare Workstation Pro ali Parallels Desktop), priljubljene brezplačne alternative to funkcijo pogrešajo. Oracle trenutno dela na gonilniku za prehod TPM za svoje virtualne stroje VirtualBox in VMWare Workstation Player (brezplačna različica Workstation Pro) zdaj ponuja programsko opremo TPM, združljivo z Windows 11.
Oglas
Michael Roy iz VMWare je razkril na svojem Twitter računu nedokumentirana nova funkcija v VMWare Workstation 16.2, ki uporabnikom omogoča dodajanje programske opreme TPM brez šifriranja navideznega stroja. Poleg odpravljanja potrebe po vnosu PIN-a vsakič, ko zaženete napravo, ta funkcija omogoča uporabnikom, da dodajo TPM navideznim strojem v VMWare Workstation Player. Z drugimi besedami, lahko ustvarite VM, ki je združljiv z Windows 11, na vašem osebnem računalniku, ne da bi morali kupiti drago programsko opremo.
Če želite dodati modul zaupanja vredne platforme v svoj virtualni stroj v VMWare Player, naredite naslednje:
Dodajte TPM na virtualni stroj v VMWare Workstation Player
- Posodobite VMWare na različico 16.2 ali novejšo.
- Zaprite upravitelja VMWare in se prepričajte, da se ne izvaja v ozadju.
- Pojdite v mapo, kjer shranite navidezni stroj.
- Poiščite datoteko z imenom vašega virtualnega stroja in
vmxrazširitev (datoteka za konfiguracijo virtualne naprave).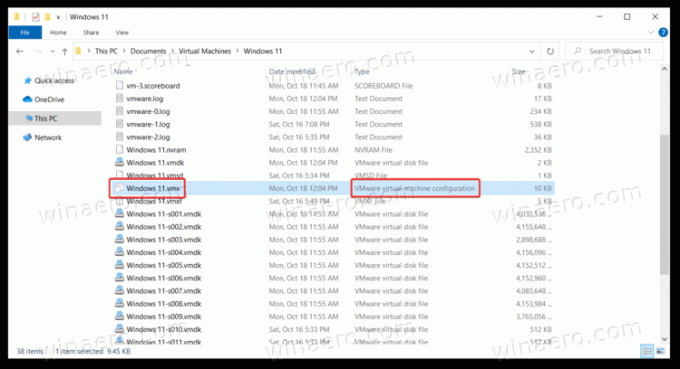
- Odprite datoteko v beležnici.
- Pomaknite se navzdol po seznamu konfiguracij in na koncu dodajte naslednjo vrstico:
managedvm.autoAddVTPM = "programska oprema".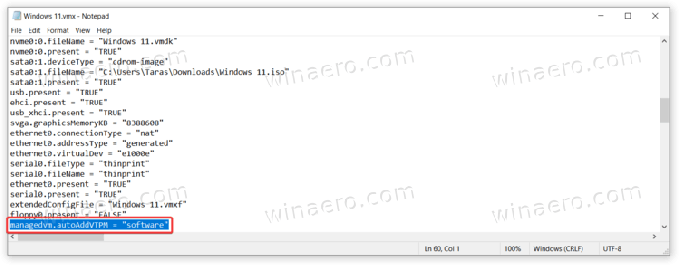
- Shranite spremembe in zaprite konfiguracijsko datoteko.
- Zaženite svoj virtualni stroj. Ko ste v sistemu Windows 11, pritisnite Zmaga + R in vnesite
tpm.mscukaz za preverjanje stanja modula zaupanja vredne platforme.
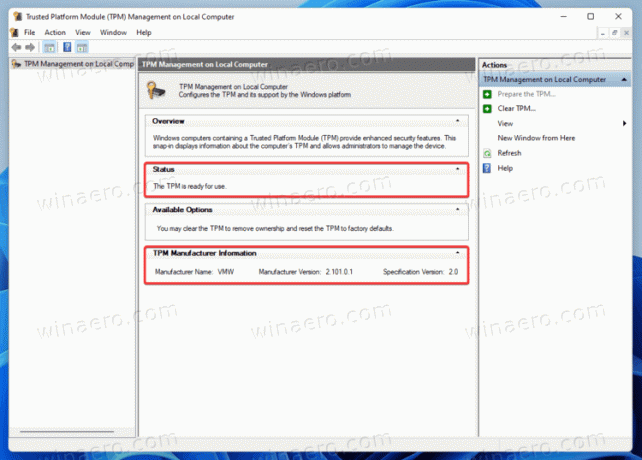
Končali ste!
Opomba: Odprete lahko tudi nastavitve navideznega stroja in preverite Modul zaupanja vredne platforme vrstico na Strojna oprema zavihek.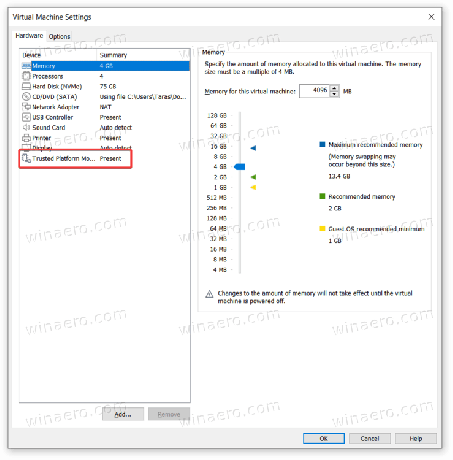
Ko dodate TPM v svoj navidezni stroj, se lahko registrirate v programu Windows Insider in prejmete različice Dev za preizkušanje novih funkcij in zmogljivosti. na primer najnovejša različica za predogled sistema Windows 11 je dodal nekoliko kontroverzno spremembo: prenovljeni emojiji izkazalo se je, da je daleč od tistega, kar je Microsoft prej obljubil.