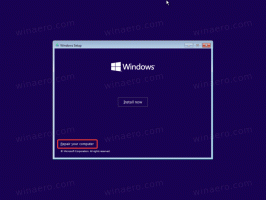Omogočite ali onemogočite napravo za izhod zvoka v sistemu Windows 10
Kako omogočiti ali onemogočiti napravo za izhod zvoka v sistemu Windows 10
V sistemu Windows 10 lahko uporabnik določi privzeto napravo za izhod zvoka. To so lahko zvočniki, naprava Bluetooth, slušalke ali druga zvočna naprava, povezana z računalnikom ali vgrajena v vašo napravo. Danes bomo videli, kako onemogočiti ali omogočiti zvočno napravo v sistemu Windows 10.
Oglas

Opomba: V številnih primerih je lahko ikona za glasnost skrita v opravilni vrstici. Tudi če imate nameščene vse gonilnike, ikona morda ostane nedostopna. Če vas zadeva ta težava, si oglejte naslednjo objavo:
Popravek: ikona za glasnost manjka v opravilni vrstici Windows 10
Namig: Še vedno je mogoče obnoviti dobro staro »klasično« regulacijo glasnosti zvoka.

Glejte naslednji članek:
Kako omogočiti stari nadzor glasnosti v sistemu Windows 10
Privzeta naprava za vnos zvoka je naprava, ki jo operacijski sistem uporablja za snemanje ali poslušanje zvokov. Če ste na računalnik ali prenosnik povezali več zvočnih naprav, kot so mikrofoni, spletna kamera z vgrajenim mikrofonom, slušalke Bluetooth, boste morda želeli onemogočiti eno ali nekaj od njih. To lahko storite z nastavitvami, upraviteljem naprav, s klasično nadzorno ploščo ali s prilagoditvijo registra. Poglejmo te metode.
Če želite onemogočiti napravo za izhod zvoka v sistemu Windows 10,
- Odprite Aplikacija za nastavitve.
- Pojdi do Sistem > Zvok.
- Na desni izberite zvočno izhodno napravo pod Izhod.

- Kliknite na Lastnosti naprave povezava.

- Na naslednji strani preverite Onemogoči polje za onemogočanje naprave. Privzeto ni označeno.

- Počistite polje Onemogoči polje, da ponovno omogočite napravo.
Končali ste.
Prav tako je v nastavitvah dodatna stran, ki jo lahko uporabite za onemogočanje zvočnih naprav. Se imenuje Upravljajte zvočne naprave.
Onemogočite napravo za izhod zvoka na strani Upravljanje zvočnih naprav
- Odprite Aplikacija za nastavitve.
- Pojdi do Sistem > Zvok.
- Na desni strani kliknite na povezavo Upravljajte zvočne naprave Spodaj Izhod.

- Na naslednji strani na seznamu izberite svojo zvočno izhodno napravo Izhodne naprave.

- Kliknite na Onemogoči gumb, da onemogočite izbrano napravo.
- Kliknite na Omogoči gumb, da omogočite onemogočeno napravo.
Končali ste.
Poleg aplikacije Nastavitve lahko uporabite staro dobro aplikacijo Upravitelj naprav, da omogočite ali onemogočite naprave, vključno z zvočnimi napravami, nameščenimi v vašem računalniku.
Onemogočite napravo za izhod zvoka v upravitelju naprav
- Pritisnite Zmaga + X tipke skupaj na tipkovnici in kliknite Upravitelj naprav.

Nasvet: lahko prilagodite meni Win + X v sistemu Windows 10.
- V drevesu naprav poiščite svojo napravo pod Avdio vhodi in izhodi.
- Z desno tipko miške kliknite napravo in izberite Onemogoči iz kontekstnega menija, da ga onemogočite.

- Če želite omogočiti onemogočeno napravo, jo kliknite z desno tipko miške in izberite Omogoči iz kontekstnega menija.
- Potrdite operacijo, če ste pozvani.
Končali ste.
Prav tako lahko klasični programček nadzorne plošče 'Zvok' onemogočite ali omogočite napravo za izhod zvoka.
Onemogočite napravo za izhod zvoka z nadzorno ploščo
- Odprite klasiko Nadzorna plošča app.
- Pomaknite se do Nadzorna plošča\Strojna oprema in zvok\Zvok.

- Na zavihku za predvajanje izberite napravo, ki jo želite onemogočiti.
- Z desno miškino tipko kliknite nanjo in izberite Onemogoči iz kontekstnega menija. To bo onemogočilo napravo za izhod zvoka.

Končali ste.
Če želite omogočiti onemogočeno napravo za izhod zvoka, naredite naslednje.
- Prepričajte se, da imate na seznamu onemogočene naprave: z desno miškino tipko kliknite katero koli napravo in preverite, ali imate Pokaži onemogočene naprave vnos preverjen. Če ne, kliknite nanj.

- Zdaj z desno tipko miške kliknite onemogočeno napravo na seznamu.
- Izberite Omogoči iz kontekstnega menija.
- To bo omogočilo onemogočeno napravo.
Končali ste!
Nasvet: Če želite prihraniti čas, lahko odprete klasično pogovorno okno Zvok z naslednjim ukazom:
rundll32.exe shell32.dll, Control_RunDLL mmsys.cpl,, 1
Glejte naslednji članek:
Ukazi za Windows 10 Rundll32 – celoten seznam
Končno lahko onemogočite ali omogočite napravo za izhod zvoka v registru. Evo kako.
Onemogočite napravo za izhod zvoka v registru
- Odprite Aplikacija urejevalnik registra.
- Pojdite na naslednji registrski ključ.
HKEY_LOCAL_MACHINE\SOFTWARE\Microsoft\Windows\CurrentVersion\MMDevices\Audio\Render
Oglejte si, kako odpreti registrski ključ z enim klikom.
- V levem podoknu razširite Render ključ in odprite Lastnosti podključ vsakega GUID dokler ne najdete naprave, ki jo želite onemogočiti.

- Na desni strani ustreznega ključa GUID spremenite ali ustvarite novo 32-bitno vrednost DWORD DeviceState.

Opomba: tudi če ste izvaja 64-bitni Windows še vedno morate ustvariti 32-bitno vrednost DWORD. - Nastavite podatke o vrednosti na 1, da omogočite napravo.
- Podatki o vrednosti 10000001 ga bodo onemogočili.
To je to!
Zanimivi članki:
- Spremenite privzeto vhodno napravo za zvok v sistemu Windows 10
- Preimenujte zvočno napravo v sistemu Windows 10
- Nastavite zvočno izhodno napravo za posamezne aplikacije v sistemu Windows 10
- Kako posamično prilagoditi zvok aplikacije v sistemu Windows 10
- Kako spremeniti privzeto zvočno napravo v sistemu Windows 10
- Kako odpreti klasične možnosti zvoka v sistemu Windows 10
- Kako omogočiti prostorski zvok v sistemu Windows 10