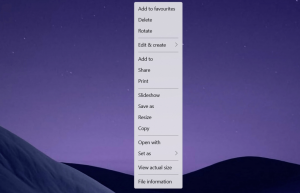Kako nastaviti čas iz interneta (NTP) v Linux Mint 17
Če želite biti prepričani, da je čas na vašem računalniku Linux Mint točen, ga boste morda želeli nastaviti tako, da se samodejno posodablja s posebnih časovnih strežnikov v internetu. Če želite to narediti, morate pravilno konfigurirati operacijski sistem Linux Mint. Tukaj je, kako je to mogoče storiti.
Oglas
Najprej morate namestiti paket ntpdate. Odprite Meni -> Nastavitve -> Upravitelj programske opreme in poiščite ta paket. Za prihranek časa lahko uporabite iskanje. Na spodnjem posnetku zaslona ga imam nameščen:

Če ga vaša namestitev nima, namestite paket ntpdate.
"ntpdate" je lahek paket, ki ga je mogoče uporabiti za pridobivanje časa iz interneta z uporabo NTP (omrežni časovni protokol).
Naslednji korak je odvisen od namiznega okolja, ki ga uporabljate v Linux Mint.
Kako nastaviti čas iz interneta s cimetom
To je precej enostavno. Če imate nameščen paket ntpdate, morate samo vklopiti ustrezno nastavitev v sistemskih nastavitvah (Nadzorni center).
Naredite to na naslednji način.
- Pojdite v Meni -> Nastavitve - Datum in ura.

- Na zaslonu se prikaže programček Datum in čas.
- Kliknite gumb "Odkleni" in vklopite možnost Network Time:

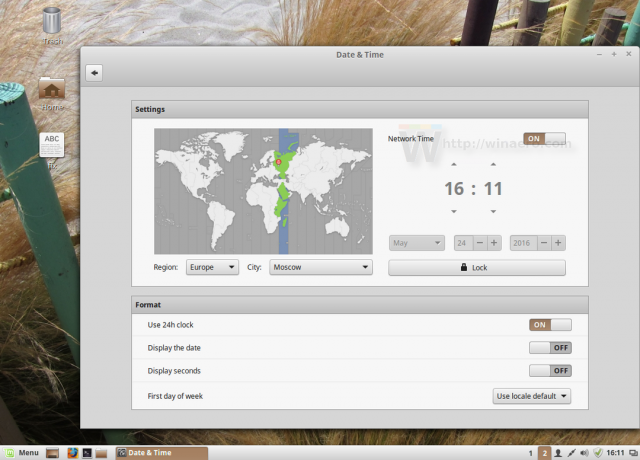
Pod pokrovom tega GUI-ja Cinnamon uporablja omenjeni ntpdate z naslednjim ukazom:
/usr/sbin/ntpdate -s ntp.ubuntu.com
Uporablja privzeti strežnik NTP Ubuntu.
Kako nastaviti čas iz interneta z MATE in XFCE
Za razliko od Cinnamona druga namizna okolja ponujajo drugačen način sinhronizacije časa prek NTP ali pa sploh nimajo GUI.
Dve drugi priljubljeni namizni okolji za Linux Mint sta MATE in XFCE.
Medtem ko ima MATE možnost sinhronizacije časa in datuma z internetnimi strežniki, potrebuje drug paket, ntp, ki je polno funkcionalen strežnik NTP.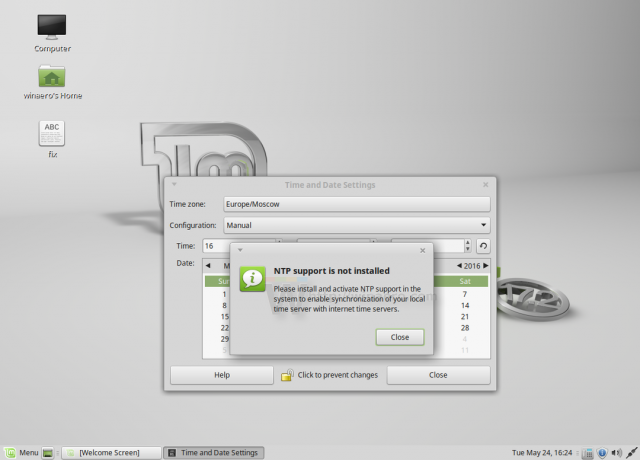
To je za tipičnega domačega uporabnika prevelik zalogaj, zato bi se mu rad izognil. Ni razloga za zagon lastnega strežnika NTP na domačem računalniku ali prenosniku.
Spodnja vadnica je uporabna za oba in se lahko uporablja v katerem koli DE, tudi brez strežnika X. Tukaj je, kako je to mogoče storiti.
- Odprite svojo najljubšo terminalsko aplikacijo. Vsaka aplikacija je primerna.
- Vnesite naslednji ukaz:
sudo crontab -e
Vnesite svoje geslo za potrditev ukaza.

Če to storite prvič, vam bo ponujeno, da izberete privzeti urejevalnik. nano bo privzeto izbran. Lahko ga sprejmeš.
To vam bo omogočilo načrtovanje opravil prek načrtovalnika opravil cron, ki je vnaprej nameščen. - V urejevalni seji, ki je v mojem primeru nano, morate odprti datoteki dodati novo vrstico. Vnesite vrstico, kot sledi:
0 */2 * * * /usr/sbin/ntpdate -s ntp.ubuntu.com
To bo zagnalo ukaz ntpdate vsaki 2 uri, kar je dovolj za točnost programske ure.
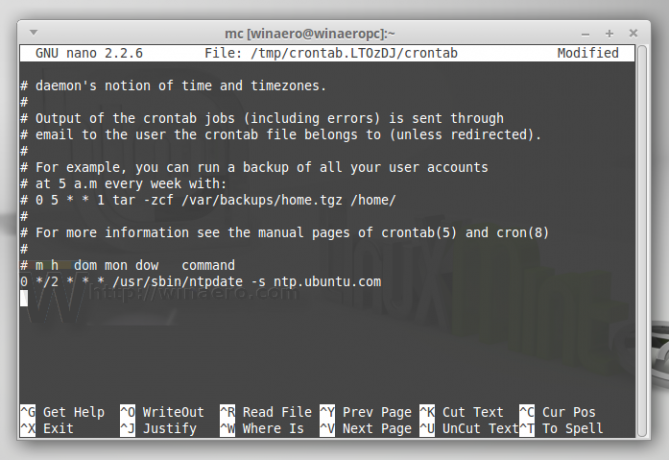
Dodatna prednost te metode je, da namesto privzete vrednosti ntp.ubuntu.com dobite možnost spreminjanja strežnika NTP na poljubno želeno vrednost. - Pritisnite Ctrl + O da shranite spremembe, ki jih naredite.
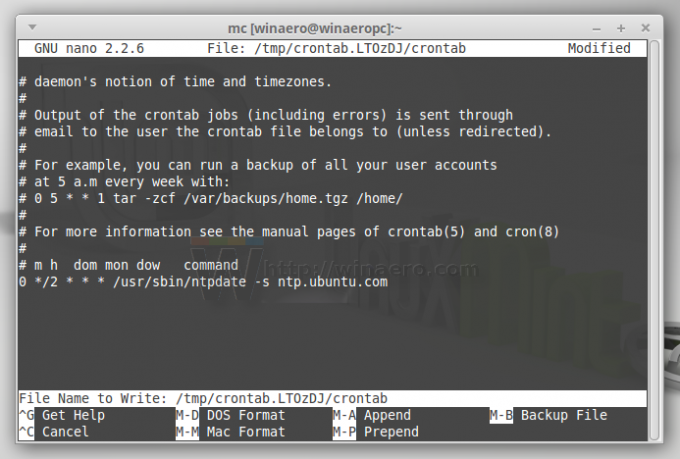
- Zdaj zaprite aplikacijo za urejevalnik. V primeru nano pritisnite Ctrl + X:

To bo aktiviralo nalogo, ki ste jo pravkar dodali.
To je to. Zdaj bo vaš čas sinhroniziran s strežnikom NTP po vaši izbiri in vaš računalnik z Linux Mint bo vedno imel točen čas in datum.