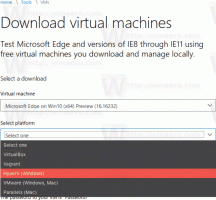Popravite zelo počasno iskanje v sistemu Windows 10
Številni bralci Winaero so se v operacijskem sistemu Windows 10 soočili s težavo, da po nekaj nadgradnjah gradnje iskanje postane počasno in porabi opazno količino procesorske moči. To se zgodi vsakič, ko uporabnik išče datoteko ali dokument z besedilnim poljem Cortana UI/Search v opravilni vrstici. Tu je rešitev, ki smo jo našli za ponovno hitro in odzivno iskanje.
Kot morda že veste, so rezultati iskanja v sistemu Windows takojšnji, ker jih poganja indekser iskanja Windows. Za Windows 10 ni novost, vendar Windows 10 uporablja isto iskanje, ki ga poganja indekser, kot njegovi predhodniki, čeprav uporablja drugačen algoritem in drugo bazo podatkov. Deluje kot storitev, ki indeksira imena datotek, vsebino in lastnosti elementov datotečnega sistema in jih shrani v posebno bazo podatkov. Obstaja določen seznam indeksiranih lokacij v sistemu Windows in knjižnice, ki so vedno indeksirane. Torej namesto iskanja v realnem času po datotekah v datotečnem sistemu iskanje izvede poizvedbo v notranji bazi podatkov, kar omogoča takojšnje prikazovanje rezultatov.
Ko iščete neko mapo ali datoteko, ki se ne nahaja na indeksirani lokaciji, je iskanje počasnejše za več vrstnih redov. Prav to se je zgodilo v tem primeru po nadgradnji različice sistema Windows 10. Nekatere lokacije, ki jih je treba indeksirati, so manjkale v iskalnem indeksu.
Če vas ta počasna težava pri iskanju v sistemu Windows 10 prizadene, sledite tem preprostim spodnjim navodilom, da jo preprosto odpravite.
- Odprite nadzorno ploščo.
- Pojdi do.
Nadzorna plošča\Personalizacija in videz
- Tam boste našli ikono z imenom File Explorer Options:
- Odprite možnosti File Explorerja, preklopite na zavihek Pogled in vklopite prikaz skritih elementov, kot je prikazano na spodnjem posnetku zaslona. Glejte ta članek da razumete, kako prikazati skrite predmete.
- Zdaj odprite možnosti indeksiranja tako, da vnesete možnosti indeksiranja v iskalnem polju na nadzorni plošči in nato kliknite postavko nastavitev Možnosti indeksiranja.
- Odprite programček Možnosti indeksiranja. Mapa menija Start mora biti na seznamu indeksiranih lokacij. Če imate težave z zelo počasnimi rezultati iskanja, v takem primeru mapa menija Start morda ni na seznamu indeksiranih lokacij. To lokacijo morate dodati nazaj.
- Kliknite gumb »Spremeni«.
- Dodajte naslednjo mapo:
C:\ProgramData\Microsoft\Windows\Meni Start
Samo poiščite ga v drevesu map in označite ustrezno potrditveno polje:
- Ponovite korak #6 za naslednjo lokacijo:
C:\Users\vaše uporabniško ime\AppData\Roaming\Microsoft\Windows\Start Menu\
To je to. Dajte Windowsu nekaj minut, da indeksira te lokacije. Potem bo vaše iskanje v sistemu Windows 10 spet hitro!
Priporočam vam, da preberete naslednje članke, da bo vaše iskanje hitrejše in uporabnejše:
- Hitrejše iskanje po aplikacijah v meniju Start v sistemu Windows 10
- Kako iskati v meniju Start Windows 10 z onemogočenim iskalnim poljem
- Kako onemogočiti spletno iskanje v opravilni vrstici Windows 10
- Kako priti do najhitrejšega menija Start na svetu v sistemu Windows 10 s klasično lupino
- Kako iskati omrežne skupne rabe ali preslikane pogone v sistemu Windows 10