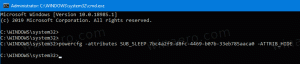Kako ponastaviti Spotlight v sistemu Windows 10
Windows 10 ima funkcijo Spotlight, ki vam omogoča, da imate naključno sliko na zaklenjenem zaslonu vsakič, ko jo vidite. Prenese čudovite slike iz interneta in jih prikaže na vašem zaklenjenem zaslonu. Torej, vsakič, ko zaženete ali zaklenete Windows 10, boste videli novo čudovito sliko. Slike so dih jemajoče. Če se vam Spotlight zatakne in ne spremeni slike, jo poskusite ponastaviti. Evo kako.
V sistemu Windows 10 je Spotlight univerzalna aplikacija (UWP), ki je globoko integrirana z operacijskim sistemom. Odgovoren je za diaprojekcijo slik, ki jo vidite na zaklenjenem zaslonu, ko je omogočen Spotlight. Kot vsako drugo sodobno aplikacijo jo je mogoče upravljati s PowerShell. Prav tako ga lahko ponastavite s posebnim ukazom PowerShell. V tem članku bomo videli, kako ga ponastaviti ter počistiti njegove nastavitve in predpomnilnik.
Če želite ponastaviti Spotlight v sistemu Windows 10, naredite naslednje.
Preden ponastavite Spotlight, ga izklopite in izberite statično sliko za ozadje zaklenjenega zaslona. Morda boste najprej želeli prebrati naslednji članek:
Spremenite ozadje zaklenjenega zaslona v sistemu Windows 10.- Odprto Nastavitve.
- Pojdite na Personalizacija -> Zaklenjeni zaslon.
- Pod Ozadje na desni izberite Slika.
Zdaj odprite novo okno ukaznega poziva in vnesite ali kopirajte in prilepite naslednji ukaz:
del /f /s /q /a "%userprofile%\AppData\Local\Packages\Microsoft. Windows. ContentDeliveryManager_cw5n1h2txyewy\LocalState\Assets"
Nato vnesite ali kopirajte in prilepite naslednji ukaz:
del /f /s /q /a "%userprofile%\AppData\Local\Packages\Microsoft. Windows. ContentDeliveryManager_cw5n1h2txyewy\Settings"
zdaj, odprite PowerShell.
Kopirajte in prilepite ali vnesite naslednji ukaz, ki ga želite izvesti v konzoli PowerShell.
$manifest = (Get-AppxPackage *ContentDeliveryManager*).InstallLocation + '\AppxManifest.xml'; Add-AppxPackage -DisableDevelopmentMode -Registriraj $manifest
Če želite prihraniti čas, lahko ustvarite paketno datoteko z naslednjo vsebino:
del /f /s /q /a "%userprofile%\AppData\Local\Packages\Microsoft. Windows. ContentDeliveryManager_cw5n1h2txyewy\LocalState\Assets" del /f /s /q /a "%userprofile%\AppData\Local\Packages\Microsoft. Windows. ContentDeliveryManager_cw5n1h2txyewy\Settings" PowerShell -ExecutionPolicy Unrestricted -Command "& {$manifest = (Get-AppxPackage *ContentDeliveryManager*).InstallLocation + '\AppxManifest.xml'; Add-AppxPackage -DisableDevelopmentMode -Register $manifest}"
Zgornje besedilo prilepite v novo okno beležnice in ga shranite v datoteko s pripono ".bat".
Lahko pa prenesete paketno datoteko, pripravljeno za uporabo, od tukaj:
Prenesite paketno datoteko
To je to.