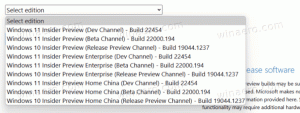Kako nastaviti privzete nastavitve z aplikacijo v sistemu Windows 10
Ko dvokliknete datoteko v File Explorerju, se bo odprla s povezano aplikacijo. Aplikacije lahko obravnavajo ne samo datoteke, ampak tudi različne omrežne protokole, kot je HTTP (vaš privzeti brskalnik), BitTorrent ali obdelovalci protokolov, kot so tg: (povezava Telegram), xmmp: (Jabber povezave) ali skype: za priljubljene VoIP aplikacija. Tukaj je opisano, kako nastaviti privzete nastavitve po aplikaciji v sistemu Windows 10.
Oglas
Začenši z operacijskim sistemom Windows 10, je Microsoft premaknil veliko klasičnih možnosti z nadzorne plošče v aplikacijo Nastavitve. Personalizacija, omrežje opcije, Upravljanje uporabniškega računa in tam lahko najdete številne druge možnosti. Klasični programček za spreminjanje privzetih aplikacij je bil prav tako pretvorjen v a stran v nastavitvah. Začenši z različico Windows 10 16215, lahko nastavite privzete vrednosti za posamezne aplikacije neposredno v nastavitvah. Glej kako najti nameščeno različico sistema Windows 10.
Za nastavitev privzetih nastavitev glede na aplikacijo v sistemu Windows 10, naredite naslednje.
- Odprite nastavitve.
- Pojdite na Aplikacije - Privzete aplikacije.

- Na desni strani strani s privzetimi aplikacijami se pomaknite navzdol do povezave "Nastavite privzete nastavitve glede na aplikacijo« in kliknite nanj.

- Na naslednji strani kliknite ime aplikacije, katere privzete povezave datotek želite prilagoditi. Na primer, spremenil bom povezave datotek za aplikacijo Fotografije.

- Pod imenom aplikacije se prikaže gumb Upravljanje.
 Kliknite, da odprete naslednjo stran:
Kliknite, da odprete naslednjo stran: Tukaj si lahko ogledate vse vrste datotek in povezave protokolov, za katere je aplikacija privzeta.
Tukaj si lahko ogledate vse vrste datotek in povezave protokolov, za katere je aplikacija privzeta. - Kliknite na želeno povezavo, da jo spremenite.

Nasvet: Uporaba Raziskovalec datotek, lahko še hitreje dodelite novo privzeto aplikacijo za izbrano vrsto datoteke. Z desno tipko miške kliknite datoteko in v kontekstnem meniju izberite "Odpri z ...".

Tam izberite element Izberite drugo aplikacijo.
Na seznamu aplikacij izberite novo aplikacijo za to vrsto datoteke in potrdite polje »Vedno uporabljaj to aplikacijo za odpiranje datotek«.

Če ne najdete želene aplikacije, kliknite povezavo Več aplikacij. To bo prikazalo več aplikacij, med katerimi lahko izbirate. Če še vedno ne vidite zahtevane aplikacije, kliknite povezavo "Poišči drugo aplikacijo na tem računalniku". S tem se odpre File Explorer, kjer lahko poiščete aplikacijo, s katero odprete datoteko.

To je to!