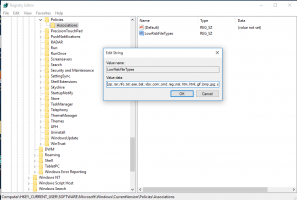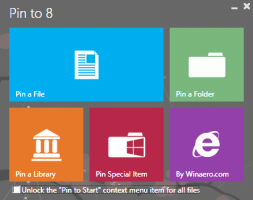Onemogočite predloge slik obogatenega iskanja v Google Chromu
Kako onemogočiti predloge slik obogatenega iskanja v Google Chromu
Google Chrome 75 uvaja bogate predloge za iskanje. Ko izvedete iskanje v naslovni vrstici, doda dodatne podrobnosti predlogom za iskanje, ki jih brskalnik prikaže za naslovno vrstico. Lahko je nekaj dodatnih besedilnih podrobnosti, sličica spletnega mesta, fotografija osebe itd. Če s to funkcijo niste zadovoljni, jo onemogočite tukaj. Od tega pisanja je Google Chrome najbolj priljubljen spletni brskalnik, ki obstaja za vse glavne platforme, kot so Windows, Android in Linux. Na voljo je z zmogljivim mehanizmom upodabljanja, ki podpira vse sodobne spletne standarde.
Naslednji posnetek zaslona prikazuje predloge obogatenega iskanja s slikami v akciji:
Bogati predlogi iskanja so bili uvedeni pred skoraj letom dni, 25. julija 2018. Zaenkrat so na voljo samo za iskalnik Google, ki bi moral biti nastavljen kot privzeti iskalnik v brskalniku. Prav tako je bila skrita funkcija do različice 75 Google Chroma.
Obogatene predloge iskanja je mogoče onemogočiti s posebno zastavico.
Google Chrome ima številne uporabne možnosti, ki so eksperimentalne. Ne bi jih uporabljali redni uporabniki, vendar jih navdušenci in preizkuševalci zlahka vklopijo. Te eksperimentalne funkcije lahko znatno izboljšajo uporabniško izkušnjo brskalnika Chrome z omogočanjem dodatnih funkcij. Če želite omogočiti ali onemogočiti eksperimentalno funkcijo, lahko uporabite skrite možnosti, imenovane »zastavice«.
Onemogočite predloge slik obogatenega iskanja v Google Chromu, naredite naslednje.
- Odprite brskalnik Google Chrome in v naslovno vrstico vnesite naslednje besedilo:
chrome://flags/#omnibox-rich-entity-suggestions
To bo neposredno odprlo stran z zastavicami z ustrezno nastavitvijo.
- Izberite možnost Onemogočeno s spustnega seznama poleg vrstice »Predlogi obogatene entitete v naslovni vrstici«.
- Znova zaženite Google Chrome tako, da ga ročno zaprete ali pa uporabite tudi gumb Ponovni zagon, ki se bo pojavil na samem dnu strani.
- Končali ste.
Funkcija je zdaj onemogočena.
Če ga želite pozneje znova omogočiti, odprite stran z zastavico in spremenite možnost iz Onemogočeno nazaj k Privzeto.
To je to.
Zanimivi članki:
- V Google Chromu omogočite bralnik
- Odstranite posamezne predloge za samodokončanje v Google Chromu
- Vklopite ali izklopite poizvedbo v naslovni vrstici v Google Chromu
- Spremenite položaj gumba za nov zavihek v Google Chromu
- Onemogoči nov zaokrožen uporabniški vmesnik v Chromu 69
- Omogočite izvorno naslovno vrstico v brskalniku Google Chrome v sistemu Windows 10
- Omogočite način Slika v sliki v Google Chromu
- Omogoči osvežitev materialnega oblikovanja v brskalniku Google Chrome
- Omogočite izbirnik emojijev v brskalniku Google Chrome 68 in novejših
- Omogoči leno nalaganje v Google Chromu
- Trajno utišajte spletno mesto v Google Chromu
- Prilagodite stran »Nov zavihek« v Google Chromu
- Onemogočite oznako »Ni varno« za spletna mesta HTTP v brskalniku Google Chrome
- Naj Google Chrome prikaže dele URL-ja HTTP in WWW