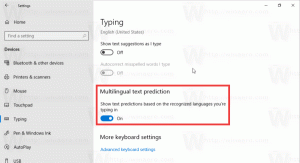Dodaj Skrij izbrane elemente v kontekstni meni v sistemu Windows 10
V kontekstni meni v sistemu Windows 10 lahko dodate Skrij izbrane elemente. Ko to storite, boste lahko svoje datoteke skrili iz kontekstnega menija z enim klikom. To je zelo prihranek časa v primerjavi z odpiranjem Lastnosti in nastavitvijo skritega atributa, nato pa kliknete V redu.
Oglas
V sistemu Windows 10 obstaja več načinov za skrivanje datoteke ali mape. Ti vključujejo stari dobri ukaz konzole "attrib", ukaz traku "Skrij izbrane elemente" na zavihku Pogled in pogovorno okno lastnosti datoteke. Če si želite ogledati navodila po korakih, kako lahko skrijete datoteke, glejte članek Kako hitro skriti in razkriti datoteke v sistemu Windows 10.
Danes bi rad z vami delil vadnico o tem, kako dodati uporaben glagol Skrij izbrane elemente v kontekstni meni datotek in map v Raziskovalcu datotek v sistemu Windows 10. To je najhitrejši način za skrivanje predmetov. Tukaj je, kako je to mogoče storiti.
Dodaj Skrij izbrane elemente v kontekstni meni v sistemu Windows 10
Najlažji način za dodajanje katerega koli ukaza Ribbon v kontekstni meni je uporaba Winaero's Sprejemnik kontekstnega menija. Ima vmesnik, ki je enostaven za uporabo in vam bo omogočil, da dodate kateri koli ukaz, ki ga želite, v meni z desnim klikom. Ukaz se imenuje "Skrij izbrane elemente". Oglejte si naslednji posnetek zaslona:
 Dodajte ga za postavko Mapa in za postavko Vse datoteke.
Dodajte ga za postavko Mapa in za postavko Vse datoteke.
Rezultat bo naslednji:

Ko kliknete ukaz Skrij izbrane elemente, bodo izbrane datoteke in mape skrite v File Explorerju.
Če želite to narediti ročno, tako da sami uredite register, berite dalje.
Tukaj je vsebina datoteke *.reg, ki jo morate uporabiti.
Urejevalnik registra Windows različice 5.00 [HKEY_CLASSES_ROOT\*\shell\Windows. Skrij izbrano] "Opis"="@shell32.dll,-37575" "ExplorerCommandHandler"="{0947c622-f98a-48a5-9df7-60e5fe202e07}" "Ikona"="imageres.dll,-5314" "MUIVerb"="@shell32.dll,-37574" [HKEY_CLASSES_ROOT\Folder\shell\Windows. Skrij izbrano] "Opis"="@shell32.dll,-37575" "ExplorerCommandHandler"="{0947c622-f98a-48a5-9df7-60e5fe202e07}" "Ikona"="imageres.dll,-5314" "MUIVerb"="@shell32.dll,-37574"
Zaženite Notepad. Zgornje besedilo kopirajte in prilepite v nov dokument.
V beležnici pritisnite Ctrl + S ali v meniju zaženite element Datoteka - Shrani. To bo odprlo pogovorno okno Shrani.
Tam vnesite ali kopirajte in prilepite naslednje ime "HideSelected.reg", vključno z narekovaji. Dvojni narekovaji so pomembni za zagotovitev, da bo datoteka dobila pripono "*.reg" in ne *.reg.txt. Datoteko lahko shranite na katero koli želeno mesto, na primer v mapo namizja.
Zdaj dvokliknite datoteko HideSelected.reg, ki ste jo ustvarili. Potrdite poziv UAC in kliknite Da, da ga združite v register.


Ukaz se bo takoj pojavil v kontekstnem meniju.
Da vam prihranim čas, sem pripravil datoteke registra, ki so pripravljene za uporabo. Lahko jih prenesete tukaj:
Prenesite registrske datoteke
Datoteka za razveljavitev je vključena, tako da se lahko popolnoma izognete ročnemu urejanju registra.
Če vas zanima, kako deluje nastavitev, si oglejte naslednji članek:
Kako dodati kateri koli ukaz traku v meni z desnim klikom v sistemu Windows 10
To je to.