Dodajte primarno časovno omejitev mirovanja NVMe v možnosti napajanja v sistemu Windows 10
Kako dodati ali odstraniti Časovna omejitev primarnega mirovanja NVMe iz možnosti Power Options v sistemu Windows 10
Sodobni osebni računalniki vključujejo naprave NVMe za shranjevanje vaših podatkov namesto klasičnega trdega diska. NVMe pomeni Non-Volatile Memory Express, ki se pogosto izvaja kot bliskovni pomnilnik NAND, ki je na voljo v več različicah. fizične oblike, vključno s pogoni SSD (SSD), dodatnimi karticami PCI Express (PCIe), karticami M.2 in drugimi obrazci. Tehnologija omogoča vzporedno branje in zapisovanje podatkov, s čimer zagotavlja neverjetne hitrosti.
Oglas
Privzete vrednosti za to možnost so povezane s shemami napajanja, ki so na voljo v sistemu Windows 10.
| Shema napajanja | Na baterijo | Priključen |
|---|---|---|
| Uravnoteženo | 100 milisekund | 200 milisekund |
| Visokozmogljivo | 200 milisekund | 200 milisekund |
| Varčevanje z energijo | 100 milisekund | 100 milisekund |
| Vrhunska zmogljivost | 100 milisekund | 200 milisekund |
The Časovna omejitev primarnega mirovanja NVMe nastavitev je skrita in privzeto ni vidna, vendar jo lahko preprosto omogočite v možnostih napajanja v sistemu Windows 10. Evo, kako je to mogoče storiti.
Če želite možnostim napajanja v operacijskem sistemu Windows 10 dodati primarno časovno omejitev mirovanja NVMe,
- Odprite povišan ukazni poziv.
- Vnesite ali kopirajte in prilepite naslednji ukaz:
powercfg -atributi SUB_DISK D639518A-E56D-4345-8AF2-B9F32FB26109 -ATTRIB_HIDE.
- Možnost je zdaj na voljo v Programček z možnostmi napajanja.

Končali ste. Možnost bo na voljo takoj, ne ponovno zaženite zahtevano.
Če želite možnostim napajanja v operacijskem sistemu Windows 10 dodati primarno časovno omejitev mirovanja NVMe,
- Odprite povišan ukazni poziv.
- Vnesite ali kopirajte in prilepite naslednji ukaz:
powercfg -atributi SUB_DISK D639518A-E56D-4345-8AF2-B9F32FB26109 +ATTRIB_HIDE.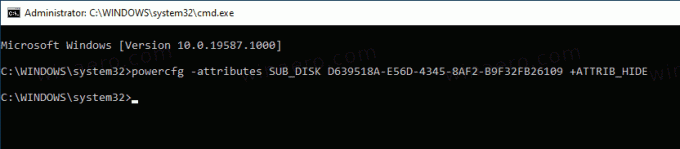
- Možnost je zdaj skrita v Programček z možnostmi napajanja.
Če imate prenosni računalnik, boste lahko ta parameter nastavili posamično, ko je na bateriji in ko je priključen.
Nasvet: lahko odprite napredne nastavitve načrta napajanja neposredno v sistemu Windows 10.
Druga možnost je, da uporabite popravek registra.
Dodajte omrežno povezljivost v stanje pripravljenosti, da odprete možnosti v registru
- Odprite urejevalnik registra.
- Pojdite na naslednji ključ:
HKEY_LOCAL_MACHINE\SYSTEM\CurrentControlSet\Control\Power\PowerSettings\0012ee47-9041-4b5d-9b77-535fba8b1442\d639518a-e56d-4345-832b2. Nasvet: lahko dostop do katerega koli želenega ključa registra z enim klikom. - V desnem podoknu spremenite Lastnosti 32-bitna vrednost DWORD na 0, da jo dodate. Oglejte si naslednji posnetek zaslona:

- Ko naredite te spremembe, se bo nastavitev prikazala v možnostih napajanja.
- Podatki o vrednosti 1 bodo odstranili možnost.
Končali ste!
Če želite prihraniti čas, lahko prenesete te datoteke registra, ki so pripravljene za uporabo:
Prenesite registrske datoteke
To je to.
Povezani članki:
- Dodajte omrežno povezljivost v stanju pripravljenosti k možnostim napajanja v sistemu Windows 10
- Dodajte časovno omejitev nenadzorovanega mirovanja sistema v možnosti napajanja v sistemu Windows 10
- Dodaj dovoli spanje z daljinskim upravljalnikom Odpre možnost napajanja v sistemu Windows 10
- Ustvarite poročilo o študiji spanja v sistemu Windows 10
- Kako najti stanja spanja, ki so na voljo v sistemu Windows 10
- Onemogočite geslo za spanje v sistemu Windows 10
- Ustvarite bližnjice za zaustavitev, ponovni zagon, mirovanje in spanje v sistemu Windows 10
- Poiščite, katera strojna oprema lahko zbudi Windows 10
- Kako preprečiti prebujanje sistema Windows 10 iz spanja


