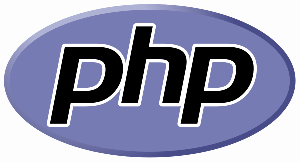Vsi načini za skrivanje ali prikaz raziskovalnega traku v sistemu Windows 8
V sistemu Windows 8 je Microsoft predstavil trak v Raziskovalcu Windows, tako da so številni ukazi Explorerja lahko bolj vidno prikazani, ko jih potrebujete. Toda večini uporabnikov to ni všeč, ker razporeja ukaze po več zavihkih in navpično zavzema veliko prostora. Uporabniki imajo raje več prostora v oknu Raziskovalca in mnogi naši bralci me nenehno sprašujejo, kako vrniti kontekstualno ukazno vrstico, kot je bila implementirana v sistemu Windows 7. Poglejmo, kako lahko onemogočimo raziskovalčev trak.
Oglas
Windows 8 ponuja vgrajen način za minimiziranje traku v File Explorerju. Lahko samo pritisnete Ctrl + F1 bližnjico na tipkovnici v katerem koli odprtem oknu Raziskovalca in trak bo minimiziran:

Če ga želite znova prikazati, pritisnite Ctrl + F1 še enkrat bližnjico.
Lahko pa ga zmanjšate z miško. Kliknite majhno puščico v zgornjem desnem kotu okna Raziskovalca, da pomanjšate ali prikažete trak. Lahko pa preprosto dvokliknete katerega koli zavihka Trak, da ga pomanjšate, in znova dvakrat kliknete, da ga obnovite. V minimiziranem stanju lahko uporabite trak kot menijsko vrstico, kjer se po kliku ukaza povrne v minimizirano stanje.

S prilagoditvijo pravilnika skupine lahko prisilite Explorer, da vedno začne z minimiziranim trakom.
Pritisnite Win + R tipke skupaj na tipkovnici. Pojavilo se bo polje Run. V polje Zaženi vnesite naslednje in nato pritisnite Enter:
gpedit.msc

V levem podoknu urejevalnika pravilnika skupine se pomaknite na naslednjo pot:
Uporabniška konfiguracija \ Skrbniške predloge \ Komponente Windows \ Raziskovalec datotek
Zdaj poiščite imenovano nastavitev Zaženite File Explorer z minimiziranim trakom v desnem podoknu in ga dvokliknite.
Odpre se okno za konfiguracijo pravilnika.
Nastavite ga na stanje Omogočeno in izberite možnost pod njim, ki je primerna za vas.
To nastavitev lahko nastavite tudi z urejanjem registra.
- Odprite urejevalnik registra (glej kako).
- Pojdite na naslednji ključ:
HKEY_CURRENT_USER\Software\Policies\Microsoft\Windows\Explorer
Če ta ključ ne obstaja, ga preprosto ustvarite.
Nasvet: lahko dostop do katerega koli želenega ključa registra z enim klikom. - Ustvarite ali spremenite 32-bitno vrednost DWORD z imenom Začetki raziskovalnega traku so minimizirani. Če želite zagnati Explorer z vedno minimiziranim trakom, nastavite podatke vrednosti ExplorerRibbonStartsMinimized na 3.

Če želite zagnati Explorer z vedno maksimiranim trakom, ga nastavite na 4. Izbrišite parameter ExplorerRibbonStartsMinimized, da obnovite privzeto vedenje.
Če traku sploh ne želite, se ga lahko popolnoma znebite in s pomočjo moje brezplačne programske opreme povrnete videz in občutek File Explorerja, podoben operacijskemu sistemu Windows 7, Onemogočitev traku.
Ribbon Disabler vam omogoča, da omogočite in onemogočite uporabniški vmesnik traku v File Explorerju z enim klikom.
To je to. Zdaj lahko nastavite obnašanje traku glede na vaše osebne želje. Poleg tega vas bo morda zanimala naslednja vadnica: Kako dodati kateri koli ukaz s trakom v orodno vrstico za hitri dostop v Raziskovalcu datotek v sistemu Windows 8.1.
Tudi če onemogočite trak, da prihranite prostor, lahko dodate ukaze po svoji izbiri iz traku v kontekstni meni z uporabo tega kul trika. Torej vam ni treba, da je trak omogočen, če potrebujete samo en ali dva ukaza. Lahko ga onemogočite in dodate te ukaze v kontekstni meni.
Osebno imam raje vse ukaze, ki jih potrebujem, v preprosti orodni vrstici, kot je tista, ki jo je dodal Classic Shell, kjer lahko tudi definirajte ukaze po meri, kot je Kopiraj kot pot.