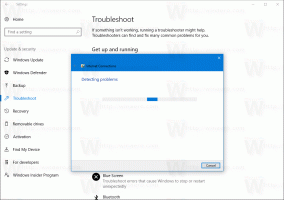Onemogočite aplikacije Microsoft Store v sistemu Windows 10
Kot morda že veste, ima Windows 10 lastno aplikacijo Store. Tako kot ima Android Google Play in v iOS-u je App Store, aplikacija Microsoft Store (prej Windows Store) doda možnost dostave digitalne vsebine končnemu uporabniku v sistemu Windows. Obstaja skupinski pravilnik, s katerim lahko omejite dostop do vseh aplikacij Microsoft Store, vključno z vnaprej nameščenimi in ročno prenesenimi paketi. Prav tako bo onemogočena aplikacija Microsoft Store.
Sodobne aplikacije UWP je mogoče namestiti in posodobiti z enim klikom zahvaljujoč funkciji My Library v trgovini Microsoft Store. Shrani seznam aplikacij, ki ste jih namestili in kupili, tako da lahko hitro dobite zahtevano aplikacijo v drugi napravi, ki jo imate, ne da bi jo znova iskali v trgovini. Ko se na novi napravi prijavite v trgovino s svojim Microsoftovim računom, boste lahko namestili aplikacije, ki jih že imate (ki ste jih prej kupili v drugi napravi). Microsoft Store v ta namen shrani seznam vaših naprav. To deluje, ko ste prijavljeni s svojim Microsoftovim računom.
Nasvet: če imate težave pri nameščanju novih aplikacij ali če trgovina ne posodobi aplikacij, bi bilo morda koristno ponastaviti aplikacijo Trgovina. Medtem ko Windows prihaja s posebnim orodje "wsreset.exe"., sodobne različice sistema Windows 10 zagotavljajo učinkovitejši in uporabnejši način za ponastavitev aplikacije. Glej Kako ponastaviti aplikacijo Microsoft Store v sistemu Windows 10.
Onemogočite aplikacije Microsoft Store v sistemu Windows 10
Za uporabo omejitve lahko uporabite prilagoditev registra ali urejevalnik pravilnika lokalne skupine (če je na voljo). Evo, kako je to mogoče storiti. Morate biti prijavljeni z administrativni račun nadaljevati.
Če želite onemogočiti aplikacije Microsoft Store v sistemu Windows 10, naredite naslednje.
- Odprto urejevalnik registra.
- Pojdite na naslednji registrski ključ:
HKEY_LOCAL_MACHINE\SOFTWARE\Policies\Microsoft\WindowsStore
Nasvet: Glej kako z enim klikom skočiti na želeni registrski ključ.
Če takšnega ključa nimate, ga preprosto ustvarite.
- Tukaj ustvarite novo 32-bitno vrednost DWORD
DisableStoreApps. Opomba: tudi če ste izvaja 64-bitni Windows, morate še vedno uporabiti 32-bitni DWORD kot vrsto vrednosti.
Nastavite na 1, da onemogočite aplikacije Microsoft Store. - Če želite, da spremembe, ki jih izvede prilagoditev registra, začnejo veljati, morate znova zaženite Windows 10.
Da vam prihranim čas, sem pripravil datoteke registra, ki so pripravljene za uporabo. Lahko jih prenesete tukaj:
Prenesite registrske datoteke
Popravek za razveljavitev je vključen.
Če uporabljate Windows 10 Pro, Enterprise ali Education izdaja, lahko uporabite aplikacijo Local Group Policy Editor za konfiguriranje zgoraj omenjenih možnosti z GUI.
Onemogočite aplikacije Microsoft Store z urejevalnikom pravilnika lokalne skupine
- Pritisnite Zmaga + R tipke skupaj na tipkovnici in vnesite:
gpedit.msc
Pritisnite Enter.
- Odpre se urejevalnik pravilnika skupine. Pojdi do Konfiguracija računalnika\Upravniške predloge\Komponente sistema Windows\Store.
- Nastavite možnost politike Onemogočite vse aplikacije iz trgovine Microsoft Store do Onemogočeno.
To je to.
Zanimivi članki:
- Kako zapreti aplikacije Store v sistemu Windows 10
- Ustvarite bližnjico za preverjanje posodobitev v trgovini v sistemu Windows 10
- Ustvarite bližnjico do strani aplikacije v trgovini Microsoft Store v sistemu Windows 10
- Skrij ali prikaži aplikacije v My Library Microsoft Store
- Namestite aplikacije iz Microsoft Store My Library v sistemu Windows 10
- Odstranite napravo Windows 10 iz računa Microsoft Store