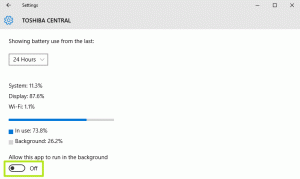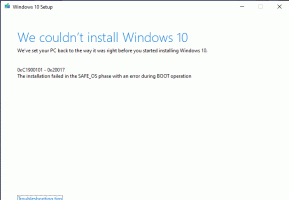Nadgradite na Windows 11 z operacijskega sistema Windows 10, Windows 8.1 ali Windows 7
Tukaj je opisano, kako lahko nadgradite na Windows 11 iz Windows 7, Windows 8.1 ali Windows 10. Windows 11 ima veliko vizualnih preoblikovanj in vključuje nova orodja, zvoke in aplikacije.
Če vaša naprava ustreza minimalne zahteve glede strojne opreme, lahko gladko preidete iz sistema Windows 10 v Windows 11. Microsoft naj bi dokončal uvedbo nadgradnje v začetku leta 2022.
Oglas
Za združljive osebne računalnike bo Windows Update prikazal obvestilo, da je računalnik primeren za nadgradnjo. Toda Microsoft vedno izvaja postopno uvajanje, zato nekatere naprave prejmejo ponudbo za nadgradnjo hitreje kot druge. Prav tako niso vse naprave Windows 10 združljive z najnovejšim operacijskim sistemom. Ena od strogih zahtev sistema Windows 11 je obvezna Varen zagon in TPM 2.0.
Nadgradnja z Windows 10 na Windows 11 bo zastonj. Ponudba ni časovno omejena za ustrezne sisteme. Vendar si Microsoft pridržuje pravico, da sčasoma prekine možnost brezplačne nadgradnje, vendar bo na voljo vsaj eno leto.
Nasvet: lahko hitro preverite, ali je vaš računalnik združljiv z operacijskim sistemom Windows 11 z uradnim Aplikacija PC Health Check.
Nadgradite na Windows 11
Postopek nadgradnje zahteva, da izvedete številne napredne korake. Nadaljujete lahko s pomočnikom za namestitev, Windows Update ali samo s prenosom datoteke ISO od Microsofta. Prvi dve sta avtomatizirani orodji, ki jih programski velikan Redmond ponuja za poenostavitev postopka nadgradnje. Poglejmo te metode.
Uporaba pomočnika za namestitev sistema Windows 11
- Prenesite pomočnika za namestitev sistema Windows 11 z uporabo te povezave.
- Zaženite
Windows11InstallationAssistant.exemapa. - Sledite navodilom na zaslonu. Aplikacija bo samodejno prenesla Windows 11 na vašo napravo.
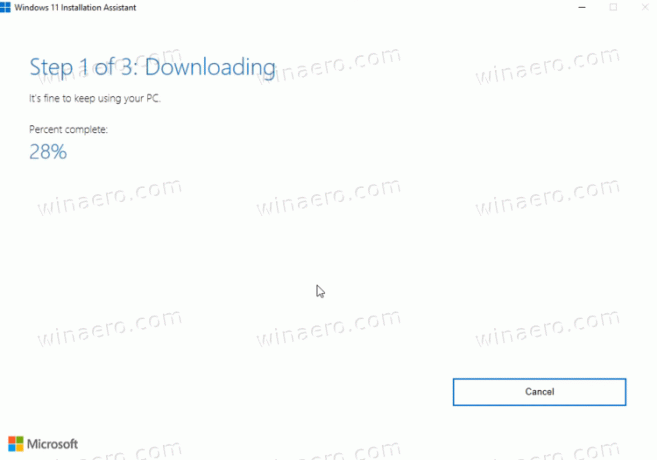
- Ko se postopek konča, vas bo pozval, da znova zaženete operacijski sistem.
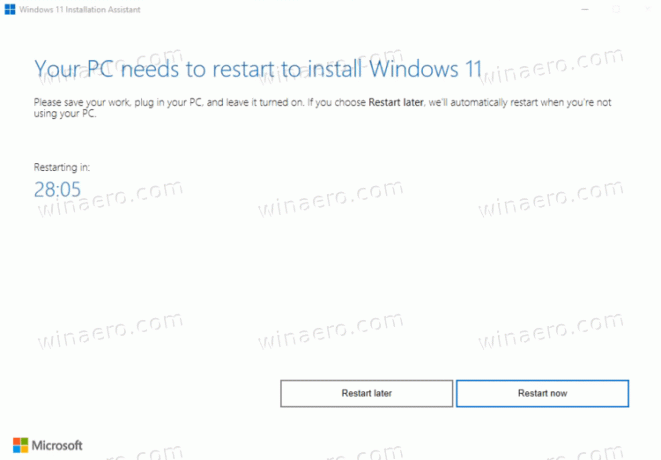
- Po ponovnem zagonu bo vaš računalnik nadgrajen na Windows 11.
Nadgradite na Windows 11 s storitvijo Windows Update
Če je vaš računalnik primeren za nadgradnjo na Windows 11, vam bo Windows 10 sčasoma prikazal ponudbo za nadgradnjo. Pojavil se bo tudi neposredno v aplikaciji Nastavitve na strani Windows Update. Uporabite ga lahko za nadgradnjo na najnovejši OS.
Če želite nadgraditi na Windows 11 z obvestilom Windows Update v sistemu Windows 10, naredite naslednje.
- Odprite aplikacijo Nastavitve; pritisnite Zmaga + jaz za to.
- Pomaknite se do Nadgradnja in varnost > Windows Update.
- Na desni kliknite na Prenesite in namestite gumb.
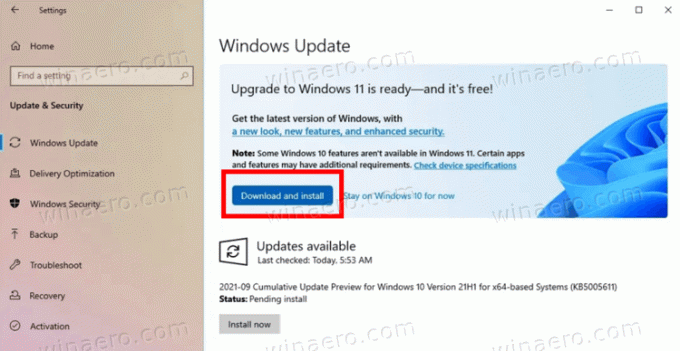
- Windows bo začel prenašati namestitvene datoteke. Ko se konča, vas bo pozval, da znova zaženete računalnik.
- Po ponovnem zagonu operacijskega sistema boste končali s postopkom nadgradnje na Windows 11.
Končali ste.
Uporaba slike ISO ali zagonskega USB-ja
Potrebujete namestitveni medij, če ga še nimate. Ko preverite združljivost strojne opreme, morate onemogočiti katero koli protivirusno aplikacijo drugega proizvajalca, če jo imate.
Pripravite namestitveni medij
- Ustvariti zagonski medij ali dobiš ISO datoteko.
- Odklopite vse zunanje naprave in, če je mogoče, trde diske, ki naj ne bi shranili datoteke OS. Tako boste prihranili pred izgubo pomembnih podatkov in preprečili, da bi Windows 11 namestil svoj zagonski nalagalnik na napačen pogon.
- Onemogoči ali začasno ustavite BitLocker za vaš sistemski pogon, če ga imate šifriran.
- Zdaj povežite bliskovni pogon USB z operacijskim sistemom Windows 11, vstavite svoj DVD medij ali namestite datoteko ISO.
- V sistemih Windows 10 in Windows 8.1 dvokliknite ISO datoteko, da jo odprete v Raziskovalcu datotek.
- V operacijskem sistemu Windows 7 ekstrahirajte vsebino datoteke ISO v katero koli mapo z uporabo Brezplačno odprtokodno orodje 7-Zip.
- Odprite nastavitve strojne programske opreme računalnika in se prepričajte, da ste omogočili UEFI, TPM 2.0 in varen zagon.
Pripravljeni ste na nadgradnjo na Windows 11 iz obstoječega operacijskega sistema.
Nadgradite obstoječi Windows na Windows 11
- Pomaknite se do lokacije mape z namestitvenimi datotekami sistema Windows 11, npr. odprite svoj USB medij.
- Kliknite na
setup.exemapa.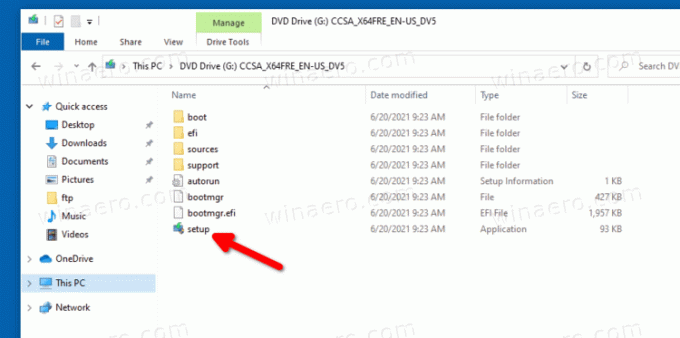
- Kliknite da da potrdite poziv Nadzor uporabniškega računa.
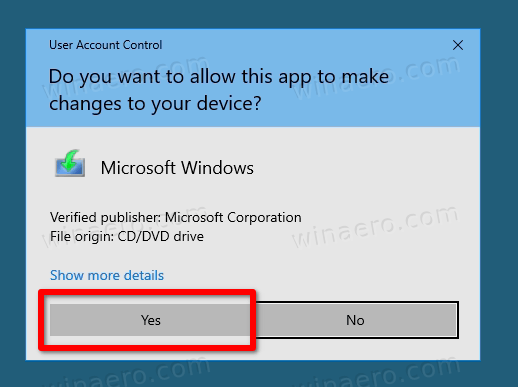
- V pogovornem oknu Nastavitev okna 11 kliknite Spremenite način prenosa posodobitev za namestitev.
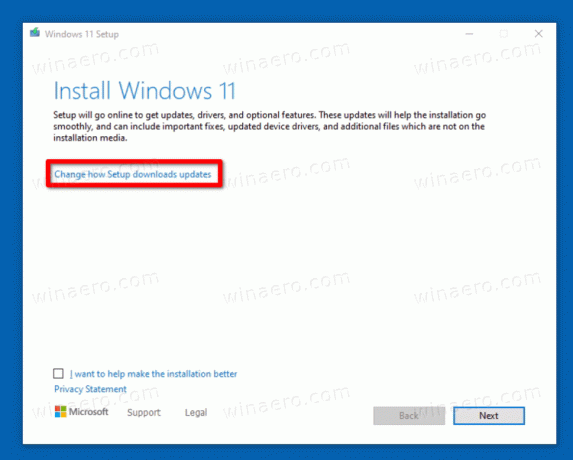
- Izberite eno od možnosti Prenesite posodobitve, gonilnike in dodatne funkcije oz Ne zdaj glede na vaše želje.
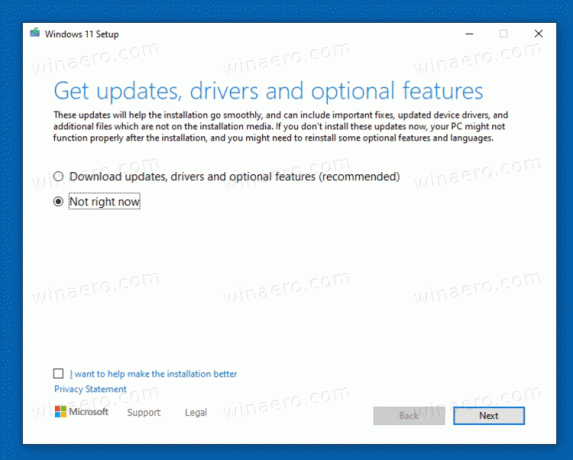
- Namestitev sistema Windows 11 bo na kratko preverila vaš računalnik in naprave, nato pa prikazala licenčno pogodbo. Kliknite Sprejmi nadaljevati.

- Namestitveni program bo preveril, ali so na voljo posodobitve (kjer so na voljo), in nato preveril, ali je na disku dovolj prostora.
- Na Izberite, kaj obdržati povezava.
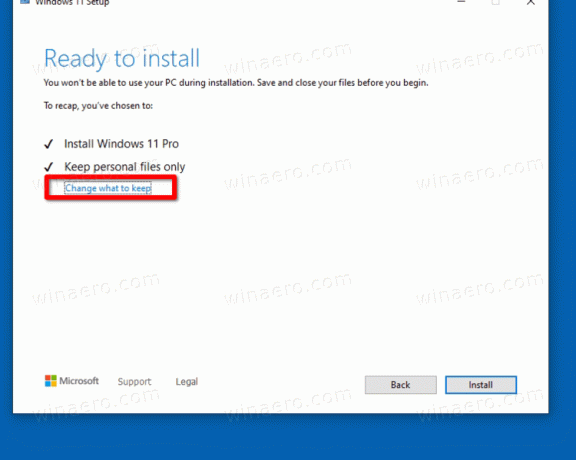
- Glede na to, kaj želite prenesti v nov OS, izberite eno od obeh Hranite osebne datoteke in aplikacijo, Hranite samo osebne datoteke, oz Nič. Razpoložljive možnosti se lahko razlikujejo glede na različico sistema Windows, ki jo nadgrajujete na Windows 11.
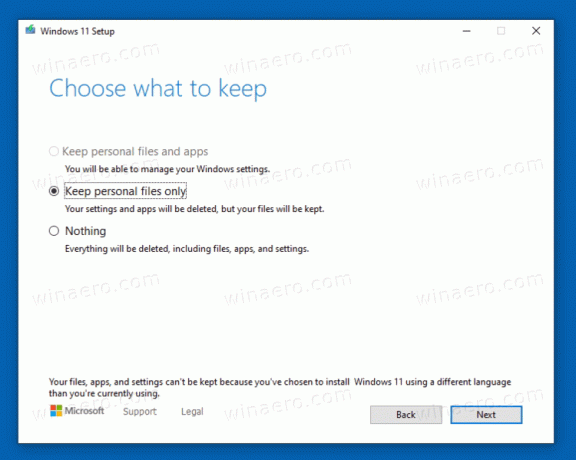
- Kliknite na Namestite in počakajte, da namestitveni program nadgradi vaš obstoječi operacijski sistem na Windows 11.
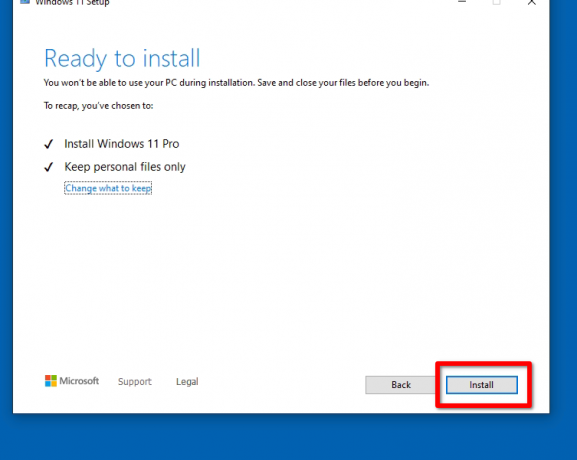
Končali ste! Vaš računalnik se bo večkrat znova zagnal in končno boste videli Windows 11 z odprtim menijem Start.

To je vse o tem, kako nadgraditi na Windows 11.