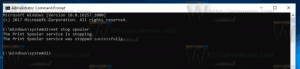Onemogočite razširitve v Edge v sistemu Windows 10
Microsoft Edge je privzeta aplikacija za spletni brskalnik v sistemu Windows 10. To je univerzalna (UWP) aplikacija, ki ima podporo za razširitve, hiter mehanizem upodabljanja in poenostavljen uporabniški vmesnik. V tem članku bomo videli, kako onemogočiti funkcijo podpore razširitev v Edge v sistemu Windows 10.
Oglas
Edge je imel veliko sprememb med izdajami posodobitev funkcij sistema Windows 10. Brskalnik ima zdaj razširitev podpora, EPUB podpora, vgrajena bralnik PDF, sposobnost za izvoz gesel in priljubljenih in številne druge uporabne funkcije, kot je možnost odhoda Celoten zaslon z enim pritiskom na tipko. V Windows 10 Creators Update je Edge dobil podporo za skupine zavihkov (Postavite zavihke na stran). V sistemu Windows 10 Posodobitev Fall Creators, brskalnik je bil posodobljen s Fluent Design.

Začenši s posodobitvijo obletnice sistema Windows 10, podpira Edge
razširitve brskalnika. Obstaja več situacij, ko boste morda želeli onemogočiti to funkcijo. Lahko je koristno, če uporabljate Windows 10 v okolju podjetja s strogimi pravili ali pa morate družinskim članom preprečiti namestitev nezaupanja vrednih razširitev spletnega brskalnika.Obstajata dva načina za onemogočanje podpore razširitve Edge v sistemu Windows 10. To je mogoče storiti s prilagoditvijo registra Izdaje sistema Windows 10 brez urejevalnika pravilnika lokalne skupine. V izdajah, kot so Pro, Enterprise ali Education, lahko uporabite GUI. Evo kako.
Če želite onemogočiti razširitve v Edge v sistemu Windows 10, naredite naslednje.
- Odprite Aplikacija urejevalnik registra.
- Pojdite na naslednji registrski ključ.
HKEY_LOCAL_MACHINE\SOFTWARE\Policies\Microsoft\MicrosoftEdge\Extensions
Oglejte si, kako odpreti registrski ključ z enim klikom. Opomba: v mojem primeru sem moral ročno ustvariti podključe MicrosoftEdge in razširitve. Lahko obstajajo v vašem registru ali pa tudi ne.
- Na desni ustvarite novo 32-bitno vrednost DWORD Razširitve omogočene.
Opomba: tudi če ste izvaja 64-bitni Windows še vedno morate ustvariti 32-bitno vrednost DWORD.
Podatke o vrednosti pustite kot 0.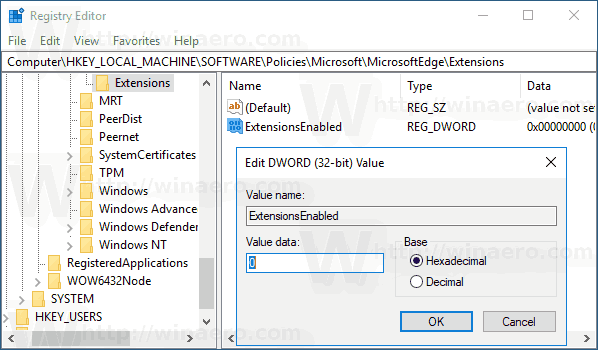
- Če želite, da bodo spremembe, ki so bile izvedene s prilagoditvijo registra, začele veljati, Znova zaženite Windows 10.
Končali ste.
Onemogočite razširitve s pravilnikom skupine
Če uporabljate izdajo Windows 10 Pro, Enterprise ali Education, lahko uporabite aplikacijo Local Group Policy Editor, da konfigurirate zgoraj omenjene možnosti z GUI.
- Pritisnite Zmaga + R tipke skupaj na tipkovnici in vnesite:
gpedit.msc
Pritisnite Enter.

- Odpre se urejevalnik pravilnika skupine. Pojdi do Konfiguracija računalnika > Skrbniške predloge > Komponente Windows > Microsoft Edge.
- Nastavite možnost politike Dovoli razširitve na "onemogočeno", kot je prikazano spodaj.

To je to.