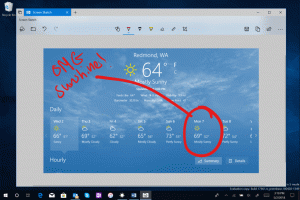Kako premakniti glasbeno mapo v sistemu Windows 10
Windows 10 shrani vašo mapo Glasba v vaš uporabniški profil. V večini primerov je njegova pot nekaj takega kot C:\Users\SomeUser\Music. Hitro ga lahko odprete tako, da v naslovno vrstico File Explorerja vnesete %userprofile%\Music. Poglejmo, kako to mapo premakniti na drugo mesto.
Do mape Glasba lahko dostopate na več načinov. V naslovno vrstico File Explorerja lahko na primer vnesete "%userprofile%\Music", kot je navedeno zgoraj. Lahko pa odprete ta računalnik in tam poiščete mapo Glasba. V tem članku bom kot referenco uporabil pot s spremenljivko okolja %userprofile%.
Morda boste želeli spremeniti privzeto lokacijo mape Glasba, da prihranite prostor na particiji, kjer je nameščen vaš operacijski sistem (vaš pogon C:). Tukaj je, kako je to mogoče storiti.
Če želite premakniti mapo Glasba v sistemu Windows 10, naredite naslednje.
- Odprite File Explorer.
- V naslovno vrstico vnesite ali kopirajte in prilepite naslednje: %userprofile%
- Pritisnite tipko enter. Odprla se bo mapa vašega uporabniškega profila.
- Z desno tipko miške kliknite mapo Glasba in izberite Lastnosti.
- V Lastnosti pojdite na zavihek Lokacija in kliknite gumb Premakni.
- V pogovornem oknu za brskanje po mapi izberite novo mapo, v katero želite shraniti svojo Glasbo.
- Za spremembo kliknite gumb V redu.
- Ko ste pozvani, kliknite Da, da premaknete vse svoje datoteke s stare lokacije v novo mapo.
Na ta način lahko spremenite lokacijo svoje mape Glasba v drugo mapo ali v mapo na drugem diskovnem pogonu ali celo na preslikan omrežni pogon. To vam bo omogočilo prihranek prostora na sistemskem pogonu, kar je lahko še posebej koristno za uporabnike, ki hranijo velike datoteke v Glasbi.
Če znova namestite Windows 10, vaša mapa Glasba po meri, shranjena na drugem pogonu, ne bo izginila z vsemi vašimi podatki, če pomotoma formatirate sistemsko particijo. Ko naslednjič shranite datoteko v mapo Glasba, bo Windows uporabil novo lokacijo, ki ste jo nastavili.
Tukaj je celoten nabor člankov o tem, kako premakniti uporabniške mape:
- Kako premakniti mapo namizja v sistemu Windows 10
- Kako premakniti mapo z dokumenti v sistemu Windows 10
- Kako premakniti mapo s prenosi v sistemu Windows 10
- Kako premakniti glasbeno mapo v sistemu Windows 10
- Kako premakniti mapo s slikami v sistemu Windows 10
- Kako premakniti mapo iskanja v sistemu Windows 10
- Kako premakniti mapo z videoposnetki v sistemu Windows 10