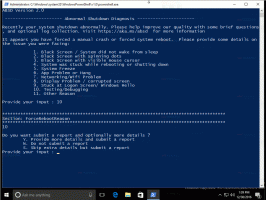Izogibajte se nenamernemu izklopu ali ponovnemu zagonu v sistemu Windows 10 s ShutdownGuard
Znano je, da Windows 10 samodejno znova zažene vaš računalnik, ko namesti posodobitve. To je popolnoma nesprejemljivo, ne glede na to, kako pomembna je posodobitev. Če uporabnik določen čas ne zažene znova operacijskega sistema, začne Windows 10 prikazovati opozorila, da se bo računalnik znova zagnal ob določenem času. S preprostim orodjem tretje osebe, imenovanim ShutdownGuard, lahko ustavite samodejno zaustavitev, ponovni zagon in odjavo, ne da bi to vplivali na ročne načine.
Microsoft ponuja API v sistemu Windows 10, ki ga lahko aplikacije uporabijo za odložitev ali veto pri zaustavitvi, ponovnem zagonu ali odjavi. To zmožnost je treba imeti, ker med izvajanjem določenih dejanj v računalniku, na primer pri prenosu datotek, je nujno, da vaš računalnik ne zapusti sistema Windows nenadoma. Aplikacija, imenovana ShutdownGuard, uporablja ta API, da prepreči zaustavitev, ko jo nek program zahteva.
- Prenesite in namestite ShutdownGuard s te strani. Izberite ShutdownGruard-
.exe, da dobite tisto z namestitvenim programom. Med namestitvijo potrdite možnost Samodejni zagon in počistite možnost Skrij pladenj: - Dovolite, da namestitveni program odpre ShutdownGuard ali ga zažene ročno. Svojo ikono bo postavil v območje za obvestila (sistemski pladenj). Ikona je lahko skrita tudi v območju prelivanja. V tem primeru kliknite majhno puščico, da jo prikažete.
- Z desno tipko miške kliknite ShutdownGuard za dostop do njegovih nastavitev. Njegovo ikono v pladnju lahko skrijete (ni priporočljivo), onemogočite ali konfigurirate možnosti, kot je samodejni zagon.
- Ima napredne nastavitve v datoteki INI, imenovani C:\Program Files\ShutdownGuard\ShutdownGuard.ini. Če imate nadzor uporabniškega računa (UAC) nastavljen na najvišjo raven, boste morda morali odpreti to datoteko kot skrbnik, da shranite spremembe. Z urejanjem INI v beležnici ali drugem urejevalniku besedil lahko prilagodite besedilno sporočilo, ki se prikaže, ko je zaustavitev blokirana, in nekatere druge možnosti.
- Ko se ShutdownGuard izvaja in je ikona v pladnju "zaklenjena", bo Windows vsakič, ko Windows ali neka aplikacija ali uporabnik poskusi znova zagnati ali zaustaviti, prikazal naslednje sporočilo:
Tukaj lahko kliknete »Vseeno zaustavi« ali »Vseeno znova zaženi«, da nadaljujete z izklopom. Vendar bo to prisilno uničilo vse aplikacije. Na tem zaslonu bodo prikazane vse zagnane aplikacije. Če imate neshranjeno delo, lahko kliknete Prekliči, kar vas popelje nazaj na namizje. Tam lahko pravilno zaprete aplikacije, shranite svoje delo in nato varno nadaljujete z zaustavitvijo. - Če želite omogočiti izklop, samo enkrat z levim klikom kliknite ikono ShutdownGuard v območju za obvestila, da se "odklene" izklop. Zdaj, ko poskusite ročno zaustaviti/ponovno zagnati ali se odjaviti ali ko to poskusi neka aplikacija, ne bo blokirana.
To je to. Zdaj lahko veste, kako se izogniti večini teh nepričakovanih in nepravočasnih ponovnih zagonov v sistemu Windows 10.
Pomembno je omeniti, da ShutdownGuard ni 100% varen. Windows ali aplikacije ga lahko še vedno preglasijo, če vsilijo zaustavitev.
ShutdownGuard vam samo daje priložnost, da shranite svoje delo v odprtih oknih in se izognete nepričakovanim ponovnim zagonom, ki jih samodejno sprožijo namestitveni programi ali aplikacije.
ShutdownGuard je izdelal Stefan Sundin. Je brezplačna aplikacija, vendar sprejema donacije.