Kako počistiti vse dnevnike dogodkov v sistemu Windows 10
Pogosto morate uporabiti pregledovalnik dogodkov, ko želite odpraviti težave ali opraviti splošno preverjanje zdravja sistema v sistemu Windows 10. Pregledovalnik dogodkov prikazuje vse dogodke Windows, ki se zabeležijo, kot so informacije, napake, opozorila in tako naprej. Poleg napak Windows beleži povsem običajne dejavnosti. Zaradi tega je težje opaziti dogodke, povezane s stvarmi, ki ne delujejo po pričakovanjih. Zato boste morda morali občasno počistiti dnevnik dogodkov v sistemu Windows 10. Sistemski dnevnik in dnevnik aplikacij sta dva pomembna dnevnika, ki ju boste morda želeli občasno počistiti. Obstaja več načinov za to.
Sistemski dnevnik in dnevnik aplikacij sta dva pomembna dnevnika, ki ju boste morda želeli občasno počistiti. Obstaja več načinov za to.
Ročno počistite vse dnevnike dogodkov v sistemu Windows 10
Vsak dnevnik dogodkov lahko ročno počistite tako, da ga kliknete z desno tipko miške in v meniju z desnim klikom izberete »Počisti dnevnik ...«.
Oglas
- Z desno tipko miške kliknite gumb Start ali pritisnite Zmaga + X odpreti Meni Win+X (meni Power User) v sistemu Windows 10.
- Izberite predmet Računalniško upravljanje iz kontekstnega menija.

- Pojdite na Upravljanje računalnika - Sistemska orodja - Pregledovalnik dogodkov - Dnevniki sistema Windows:
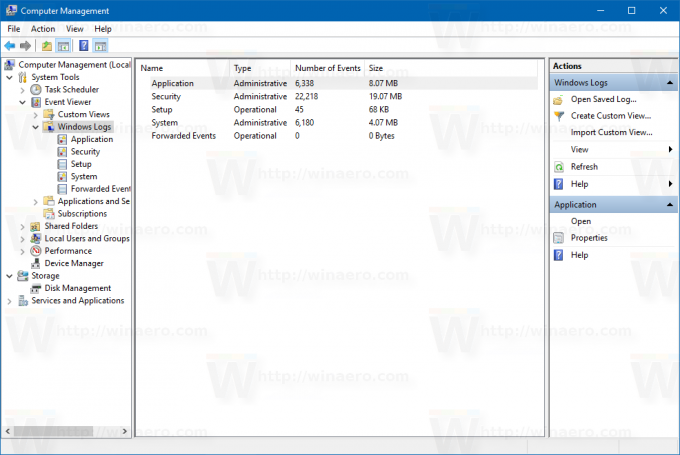
- Z desno tipko miške kliknite dnevnik, ki ga želite počistiti, in izberite ukaz Počisti dnevnik ... iz kontekstnega menija:
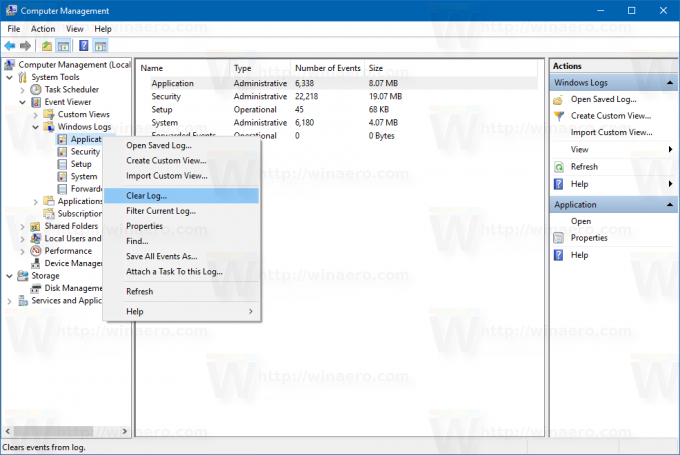
Končali ste.
Počistite vse dnevnike dogodkov v sistemu Windows 10 z ukaznim pozivom
Vse dnevnike dogodkov lahko hitro počistite s posebnim ukazom. Naredite to na naslednji način.
- Odprite povišan ukazni poziv.
- Vnesite ali prilepite naslednji ukaz:
za /F "tokens=*" %1 v ('wevtutil.exe el') DO wevtutil.exe cl "%1"
To bo ustvarilo naslednji izhod:
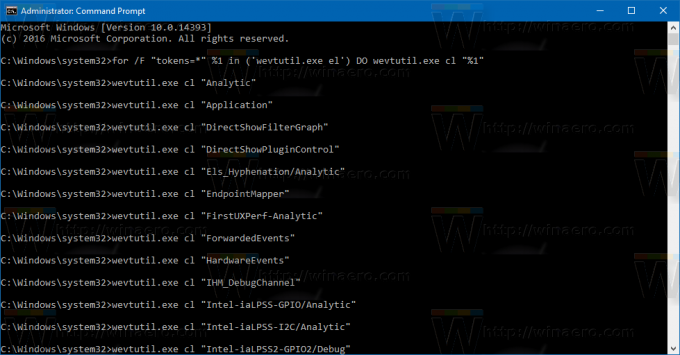 Vsi dnevniki sistema Windows bodo počiščeni. Namesto tega boste morda želeli počistiti posamezne dnevnike. Naredite to na naslednji način.
Vsi dnevniki sistema Windows bodo počiščeni. Namesto tega boste morda želeli počistiti posamezne dnevnike. Naredite to na naslednji način.
- Odprite povišan ukazni poziv.
- Vnesite ali prilepite naslednji ukaz:
wevtutil el|več
Ustvaril bo seznam razpoložljivih dnevnikov.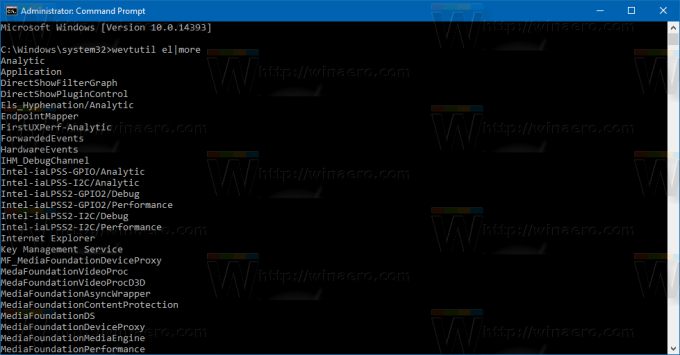
Upoštevajte ime dnevnika, ki ga morate počistiti.
- Če želite počistiti določen dnevnik, vnesite naslednji ukaz:
wevtutil.exe cl log_name_tukaj
Del log_name_here zamenjajte z imenom dnevnika, ki ga morate počistiti. To bo na primer počistilo dnevnik "Aplikacija":
wevtutil.exe cl Aplikacija
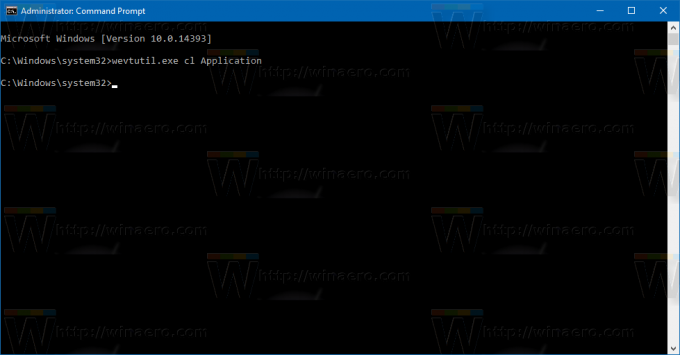
Kako počistiti vse dnevnike dogodkov z uporabo PowerShell
- Odprite PowerShell kot skrbnik (glej kako).
- Vnesite ali kopirajte in prilepite naslednji ukaz v PowerShell:
wevtutil el | Foreach-predmet {wevtutil cl "$_"}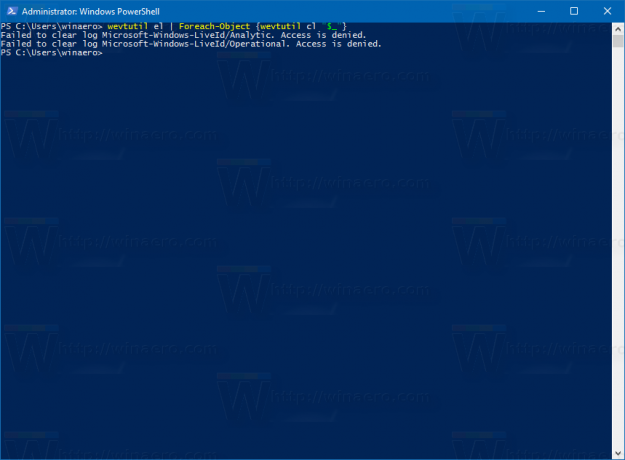
- Pritisnite Enter. Počakajte nekaj sekund, da se počistijo vsi dnevniki. Zdaj lahko zapustite PowerShell tako, da vnesete Exit.
To je to.
