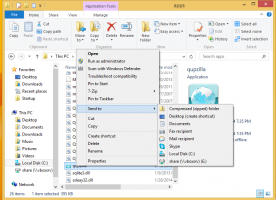Kako ponastaviti geslo računa v operacijskih sistemih Windows 8, Windows 8.1 in Windows 7 brez uporabe orodij tretjih oseb
Če ste pozabili geslo za svoj račun Windows in se ne morete prijaviti z nobenim drugim računom, potem bo ta članek zagotovo koristen za vas. Danes bomo videli, kako ponastaviti geslo računa v operacijskih sistemih Windows 8, Windows 8.1 in Windows 7 brez uporabe orodij tretjih oseb. Vse, kar potrebujemo, je zagonski medij s programom Windows Setup. Navodila veljajo za vse omenjene različice sistema Windows. Prav tako lahko ponastavite geslo za Windows 7 z zagonsko disketo Windows 8 in obratno. Sledite spodnjim navodilom.
Oglas
Uporabiti morate namestitveni disk Windows z ustrezno arhitekturo – 32-bitno ali 64-bitno, odvisno od tega, kateri Windows ste namestili. Če želite ustvariti zagonski disk USB, glejte ta članek: Kako ustvariti zagonski ključ USB za namestitev sistema Windows v operacijskem sistemu Windows 8 ali Windows 7
- Če imate Windows 7 x86, uporabite namestitveni disk za Windows 7 x86 ali Windows 8 x86
- V primeru, da imate Windows 7 x64, uporabite namestitveni disk za Windows 7 x64 ali Windows 8 x64
- Če imate Windows 8 x86, uporabite namestitveni disk za Windows 7 x86 ali Windows 8 x86
- Če imate Windows 8 x64, uporabite Windows 7 x64 ali Windows 8 x64 namestitveni disk
Če se ne morete zagnati z DVD medija, torej vaš računalnik nima optičnega pogona, lahko ustvarite zagonski bliskovni pogon.
- Zaženite z namestitvenega diska Windows/USB ključka z nastavitvijo sistema Windows.
- Počakajte na zaslon "Nastavitev sistema Windows":

- Pritisnite Shift + F10 tipke skupaj na tipkovnici. To bo odprlo okno ukaznega poziva:

- V ukazni poziv vnesite regedit in pritisnite tipko Enter. To se bo odprlo urejevalnik registra.
- Izberite tipko HKEY_LOCAL_MACHINE na levi.

Ko ga izberete, zaženite File -> Load Hive... menijski ukaz. Več podrobnosti si oglejte tukaj: Kako dostopati do registra drugega uporabnika ali drugega OS.
- V pogovornem oknu za nalaganje panja izberite naslednjo datoteko:
DRIVE:\Windows\System32\config\SYSTEM
Zamenjajte del DRIVE s črko pogona, kjer se nahaja vaša namestitev sistema Windows. Običajno je to pogon D:.


- Vnesite poljubno želeno ime za panj, ki ga nalagate. Na primer, dal sem mu ime 111:

- Pojdite na naslednji ključ:
HKEY_LOCAL_MACHINE\111\Nastavitev
Uredite cmdline parameter in ga nastavite na cmd.exe
Spremenite SetupType Vrednost parametra DWORD na 2.
- Zdaj izberite 111 na levi in zaženite meni File -> Unload Hive v Regeditu. Zaprite urejevalnik registra in vsa odprta okna. Vaš računalnik se bo znova zagnal.
- Izvrzite zagonski medij in zaženite z lokalnega pogona računalnika. Zaslon bo videti takole:

- V odprti ukazni poziv vnesite naslednji ukaz:
net uporabnik
Pokazal vam bo vse račune, ki obstajajo v vašem računalniku.

- Če želite nastaviti novo geslo za svoj račun Windows, vnesite naslednji ukaz:
net uporabniška prijava novo_geslo
Če vaše prijavno ime vsebuje presledke, ga vnesite na naslednji način:
net uporabnik "vaša prijava" new_password
Na primer:

- To je to. Zaprite okno ukaznega poziva za nadaljevanje.
Končali ste! Windows bo prikazal prijavni zaslon in prijavili se boste lahko z geslom, ki ste ga pravkar nastavili!
Vse zasluge gredo našemu prijatelju "Morpheus" za delitev tega neverjetnega nasveta.