Kako ponastaviti Windows 11
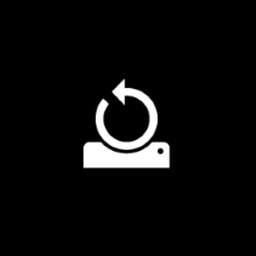
Ta objava vam bo pokazala, kako ponastaviti Windows 11. Ponastavitev računalnika z operacijskim sistemom Windows 11 vam lahko pomaga odpraviti nadležne napake ali težave, ki sicer nočejo izginiti. Sodobne različice sistema Windows 11 (in Windows 10) ne zahtevajo čiste namestitve. Ti lahko ponastaviti Windows 11 z uporabo nedavno predstavljene funkcije »Prenos v oblak«. Prenese datoteke Windows 11 iz oblaka in se samodejno namesti brez vnosa uporabnika. Deluje podobno kot macOS Recovery, čeprav morate še vedno namestiti vse gonilnike in dodatno programsko opremo.
Če ste pripravljeni ponastaviti Windows 11 z eno od razpoložljivih funkcij, to storite tukaj.
Opomba: Varnostno kopirajte pomembne podatke, preden ponastavite Windows 11. Čeprav lahko operacijski sistem ponastavite brez izgube podatkov, priporočamo, da ustvarite varnostno kopijo za mir. Ne pozabite, da boste izgubili vse svoje aplikacije, ne glede na to, kako ponastavite sistem.
Ponastavite Windows 11 brez izgube datotek
- Pritisnite Zmaga + jaz da odprete nastavitve sistema Windows v sistemu Windows 11.
- Na glavnem sistem zavihek, kliknite Windows Update.
- Pomaknite se navzdol in izberite Napredne možnosti.
- Kliknite Okrevanje.
- Kliknite Ponastavite računalnik.
- Zdaj morate izbrati, kako ponastaviti računalnik z operacijskim sistemom Windows 11. Lahko obdržite vse svoje datoteke ali jih odstranite. Kot opomnik, Windows med ponastavitvijo v obeh primerih izbriše vse vaše aplikacije. Kliknite Obdrži moje datoteke.
- Zdaj izberite, kako znova namestiti Windows. Izberite Prenos v oblak da dobite sveže namestitvene datoteke za čisto namestitev. Upoštevajte, da bo ta možnost v vašem računalniku naložila do 4 GB datotek.
- Izberete lahko tudi Lokalna ponovna namestitev. Ne priporočamo uporabe slednjega, če poskušate ponastaviti Windows 11, da odpravite napake in težave.
- Zdaj preglejte izbrane nastavitve in kliknite Naslednji.
- Končno se usedite in počakajte, da sistem ponastavi vaš računalnik. Postopek bo trajal nekaj časa, odvisno od tega, kako močan je vaš računalnik. Ne pozabite ga držati priključenega, da se izognete morebitnim poškodbam ali izgubi podatkov.
- Ko se računalnik večkrat znova zažene, sledite navodilom na zaslonu, da nastavite Windows 11 kot nov sistem.
Ponastavite OS in obrišite pogon
Ponastavitev sistema Windows 11 in brisanje vseh podatkov sta potrebna, če želite svoj računalnik prodati ali ga dati drugemu uporabniku. Postopek je skoraj identičen prejšnjemu, z nekaj izjemami.
- Sledite korakom 1-6 iz prejšnjega razdelka članka.
- Na Izberite možnost zaslon, kliknite Odstrani vse, nato kliknite Naslednji.
- Izberite, kako znova namestiti Windows (prenos v oblaku oz ponastavite s trenutno namestitvijo).
- Preglejte nastavitve na naslednjem zaslonu. Pomembno: Če želite zagotoviti, da nihče ne more obnoviti vaših datotek po prodaji ali predaji računalnika, kliknite Spremeni nastavitve.
- Vklopite Čisti podatki možnost. Windows bo prisilil, da izvede globoko formatiranje, da prepreči obnovitev podatkov. Kot stranski učinek bo ponastavitev sistema Windows 11 trajala veliko dlje v primerjavi z običajno ponastavitev.
- Kliknite Potrdi.
- Naredite končni pregled in pritisnite Ponastaviti.
- Počakajte, da Windows dokonča postopek.
Kako ponastaviti operacijski sistem, če se ne zažene
Morda boste želeli tudi ponastaviti Windows 11, če se vaš računalnik ne more zagnati.
Če želite ponastaviti Windows 11, če se ne zažene, naredite naslednje.
- Zaženite Obnovitev sistema Windows (pritisnite Shift + F8 med zagonom).
- Kliknite Odpravljanje težav.
- Kliknite Ponastavite ta računalnik.
- Preostali koraki so enaki kot v prejšnjih dveh delih navodil. Lahko obdržite svoje datoteke ali odstranite vse in uporabite prenos v oblaku za ponovno namestitev sistema Windows ali uporabite a lokalna kopija. Če se Windows 11 ne more zagnati, priporočamo uporabo Prenos v oblak možnost.
- Počakajte, da se Windows 11 ponastavi, nato sledite navodilom na zaslonu.
In tako ponastavite Windows 11. Ne pozabite, da lahko vedno izberete alternativno pot in čista namestitev Windows 11 z uporabo pogona USB in orodja za ustvarjanje medijev.

