Omogočite ali onemogočite kompaktni način v File Explorerju v sistemu Windows 10
Tukaj je opisano, kako omogočite ali onemogočite kompaktni način v File Explorerju v sistemu Windows 10. Windows 10 od različice 21337 uporablja novo postavitev za File Explorer. Zdaj ima dodatno oblazinjenje na seznamu datotek in podoknu za krmarjenje. Microsoft je to naredil, da bi dobil enoten videz vseh aplikacij v sistemu Windows 10, ki zdaj vsebuje veliko aplikacij Store, usmerjenih na dotik.
Oglas
File Explorer je ena najstarejših aplikacij za Windows. Prvič predstavljen v sistemu Windows 95, igra pomembno vlogo v operacijskem sistemu. Najprej je to privzeto orodje za upravljanje datotek. Omogoča vam ustvarjanje, kopiranje, premikanje in brisanje datotek in map. Poleg operacij upravljanja datotek Explorer.exe izvaja tudi lupino – namizje, opravilna vrstica, ikone na namizju so deli aplikacije Explorer. Prej je imel meni Start kot del lupine, vendar tega ni več v nedavnih izdajah sistema Windows 10.
Raziskovalec datotek dobiva izboljšave z vsako izdajo sistema Windows. Na primer, Windows 8 File Explorer ima uporabniški vmesnik Ribbon in orodno vrstico za hitri dostop, ki sta zdaj na voljo v sistemu Windows 10.
Začetek v gradnja 21337 File Explorer, privzeta postavitev vključuje dodatno oblazinjenje med elementi.
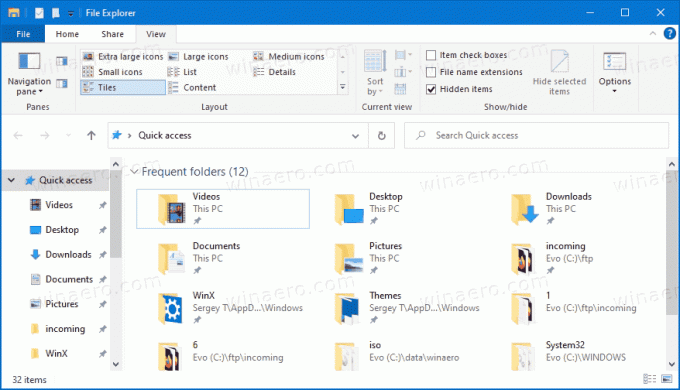
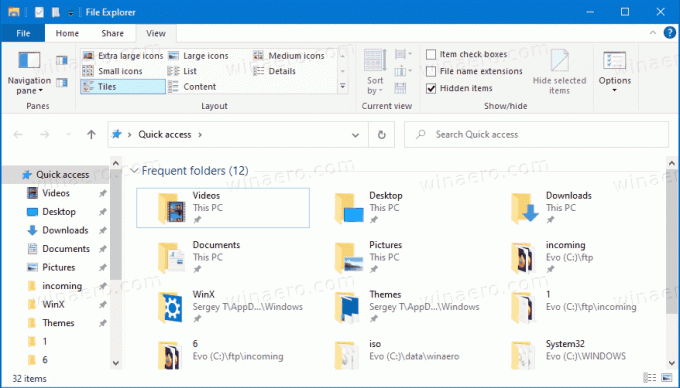
Če želite obnoviti klasično gostoto elementov, lahko uporabite novo nastavitev v možnostih pogleda, ki se imenuje Uporabite kompaktni način.
Ta objava vam bo pokazala, kako omogočite ali onemogočite kompaktni način v Raziskovalcu datotek Windows 10. Uporabite lahko dve metodi.
Omogočite ali onemogočite kompaktni način v File Explorerju v sistemu Windows 10
- Odprite File Explorer.
- Kliknite na Možnosti mape ukaz na Ogled zavihek traku.
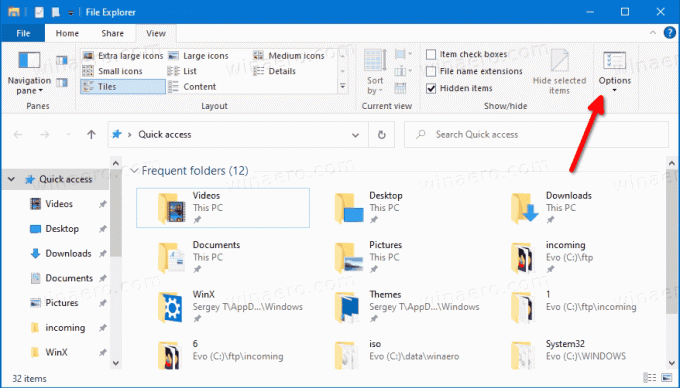
- Preklopite na Ogled zavihek v Možnosti Raziskovalca datotek pogovorno okno.
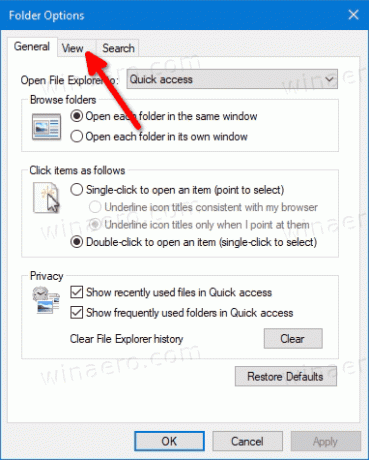
- V Napredne nastavitve seznamu, omogočite (označite) ali onemogočite (počistite) Uporabite kompaktni način možnost za tisto, kar želite.

- Kliknite na Prijavite se in v redu.
Končali ste.
Lahko pa uporabite prilagoditev registra, da omogočite ali onemogočite to možnost. Evo, kako je to mogoče storiti.
V registru vklopite ali izklopite Uporabi kompaktni način
- Odprite Aplikacija urejevalnik registra.
- Pojdite na naslednji registrski ključ.
HKEY_CURRENT_USER\Software\Microsoft\Windows\CurrentVersion\Explorer\Advanced\
Oglejte si, kako odpreti registrski ključ z enim klikom. - Na desni spremenite ali ustvarite novo 32-bitno vrednost DWORD
Uporabite CompactMode.
Opomba: tudi če ste izvaja 64-bitni Windows še vedno morate ustvariti 32-bitno vrednost DWORD. - Nastavite njeno vrednost na 1, da omogočite kompaktno postavitev.
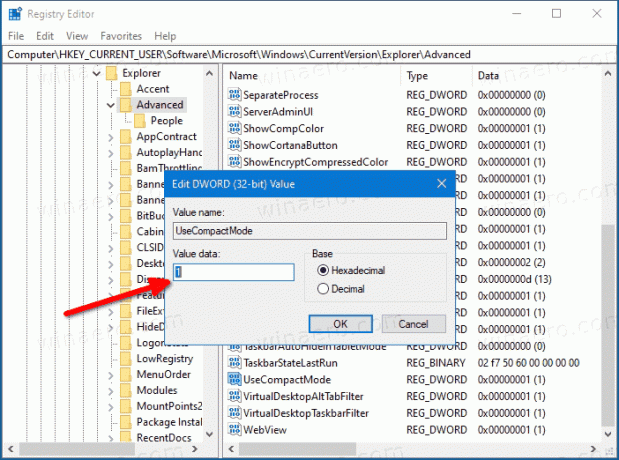
- Podatki o vrednosti 0 ga bodo onemogočili in dodali dodatno oblazinjenje elementom v uporabniškem vmesniku.
- Če želite, da spremembe, ki jih izvede prilagoditev registra, začnejo veljati, morate Odjava in se prijavite v svoj uporabniški račun. Druga možnost je, da lahko znova zaženite lupino Explorer.
Končali ste.
Če želite prihraniti čas, lahko prenesete naslednje datoteke registra.
Prenesite datoteke registra, pripravljene za uporabo
Arhiv vključuje naslednje datoteke.
-
Omogočite kompaktni način v File Explorer.reg- omogoča klasično gostoto elementov v File Explorerju. - Onemogoči
kompaktni način v File Explorer.reg- obnovi privzeti širši videz Raziskovalca datotek Windows 10
To je to.
