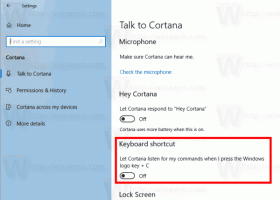Oglejte si moč signala brezžičnega omrežja v sistemu Windows 10

V sistemu Windows 10 je Microsoft premaknil številne klasične programe nadzorne plošče v aplikacijo Nastavitve. To je aplikacija UWP, ustvarjena za zamenjavo nadzorne plošče tako za zaslone na dotik kot za klasične uporabnike namiznih računalnikov. Sestavljen je iz več strani, ki prinašajo nove možnosti za upravljanje sistema Windows 10, skupaj z nekaterimi starejšimi možnostmi, podedovanimi s klasične nadzorne plošče. To prisili uporabnike, da se ponovno naučijo osnovnih načinov upravljanja svojih osebnih računalnikov. V tem članku bomo videli, kako si ogledate moč signala wi-fi omrežij v sistemu Windows 10.
Wi-Fi je tehnologija, ki uporabniku omogoča povezavo z brezžičnim lokalnim omrežjem (WLAN). To je komunikacijski standard, ki opisuje, kako se lahko uporabljajo visokofrekvenčni radijski valovi za zagotavljanje brezžičnega interneta visoke hitrosti in omrežnih povezav.
Strojno opremo Wi-Fi lahko vgradite v matično ploščo vaše naprave ali pa jo namestite kot notranji modul znotraj naprave. Brezžični omrežni adapterji obstajajo kot zunanja naprava, ki jo je mogoče priključiti na vrata USB.
Moč brezžičnega signala v sistemu Windows 10 lahko vidite na več načinov. Te informacije so zelo koristne, saj je zmogljivost vaše brezžične omrežne povezave odvisna od kakovosti signala.
Če si želite ogledati moč signala brezžičnega omrežja v sistemu Windows 10, naredite naslednje.
- Če ste povezani v brezžično omrežje, mora indikator omrežja v opravilni vrstici odražati moč signala.
- Če v nobenem trenutku niste povezani z nobenim omrežjem Wi-Fi, vendar želite videti moč signala za druga brezžična omrežja v dosegu, kliknite ikono omrežja v sistemski vrstici in si oglejte omrežje odleti.
- Več črtic imate poleg imena omrežja, močnejša je moč signala.
Oglejte si moč signala brezžičnega omrežja v nastavitvah
Aplikacija Nastavitve lahko prikaže enotno moč Wi-Fi v sistemu Windows 10. Tukaj je, kaj morate storiti.
- Odprto Nastavitve.
- Pomaknite se do Omrežje in internet.
- Na levi kliknite na Stanje. Oglejte si število vrstic poleg imena omrežja Wi-Fi, s katerim ste povezani. To je moč signala.
- Druga možnost je, da kliknete na Wifi zavihek na levi. Na desni strani si oglejte število vrstic poleg imena omrežja.
Prav tako lahko s klasično nadzorno ploščo vidite moč signala brezžičnega omrežja. Tukaj je, kako uporabljati to orodje.
Oglejte si moč signala brezžičnega omrežja na nadzorni plošči
- Odprite nadzorno ploščo.
- Pojdite na naslednjo lokacijo: Nadzorna plošča\Omrežje in internet\Središče za omrežje in skupno rabo.
- Spodaj Oglejte si svoja aktivna omrežja na desni si oglejte število vrstic poleg imena omrežja.
- Prav tako se s klikom na ime omrežja odpre pogovorno okno »Stanje Wi-Fi«, ki ima posebno vrednost »Kakovost signala«.
- Poleg tega lahko kliknete na povezavo Lastnosti adapterja na levi in dvokliknite vašo brezžično omrežno kartico. Videli boste pogovorno okno »Stanje Wi-Fi«.
Končno orodje za konzolo netsh lahko uporabite za ogled moči signala brezžičnega omrežja v ukazni vrstici.
Poiščite moč signala brezžičnega omrežja v ukaznem pozivu
- Odprto ukazni poziv.
- Vnesite naslednji ukaz:
netsh wlan show vmesniki. - Glej Signal vrstico v izhodu.
To je to.
Povezani članki:
- Dodajte profil brezžičnega omrežja v operacijskem sistemu Windows 10
- Spremenite prednost omrežja WiFi v sistemu Windows 10
- Oglejte si hitrost ethernetnega ali wifi adapterja v sistemu Windows 10
- Kako narediti, da Windows 10 pozabi na omrežje WiFi
- Preprečite samodejno povezovanje sistema Windows 10 z omrežjem Wi-Fi
- Ustvarite poročilo o zgodovini Wi-Fi v sistemu Windows 10 (Wlan Report)
- Ustvarite bližnjico za nastavitve Wi-Fi v sistemu Windows 10
- Kako onemogočiti Wi-Fi v sistemu Windows 10
- Kako si ogledati in obnoviti geslo za Wi-Fi, shranjeno v sistemu Windows 10
- Varnostno kopirajte in obnovite profile brezžičnega omrežja v sistemu Windows 10
- Kako nastaviti ad hoc brezžično dostopno točko za Windows 10